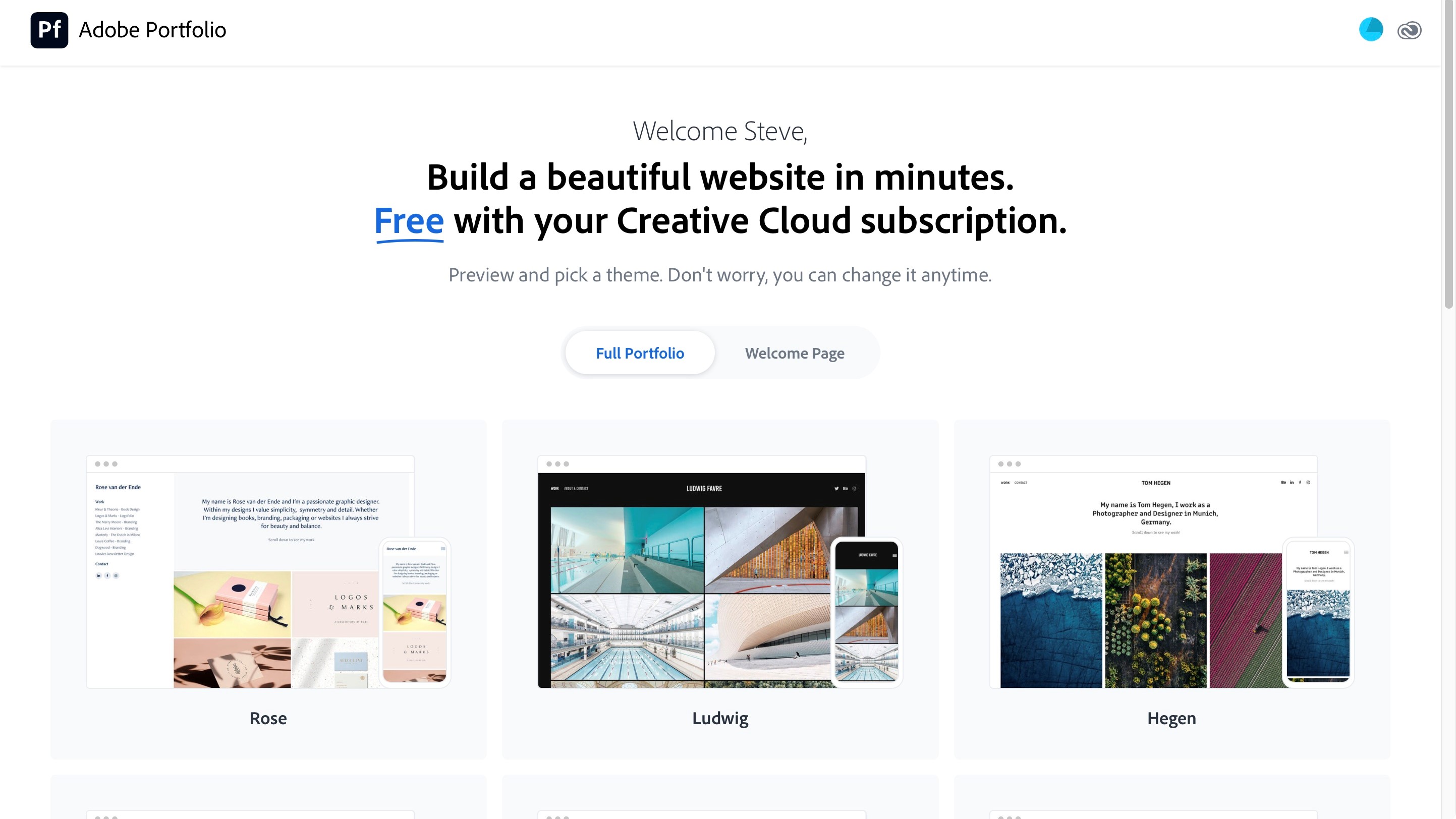Ecosia search engine
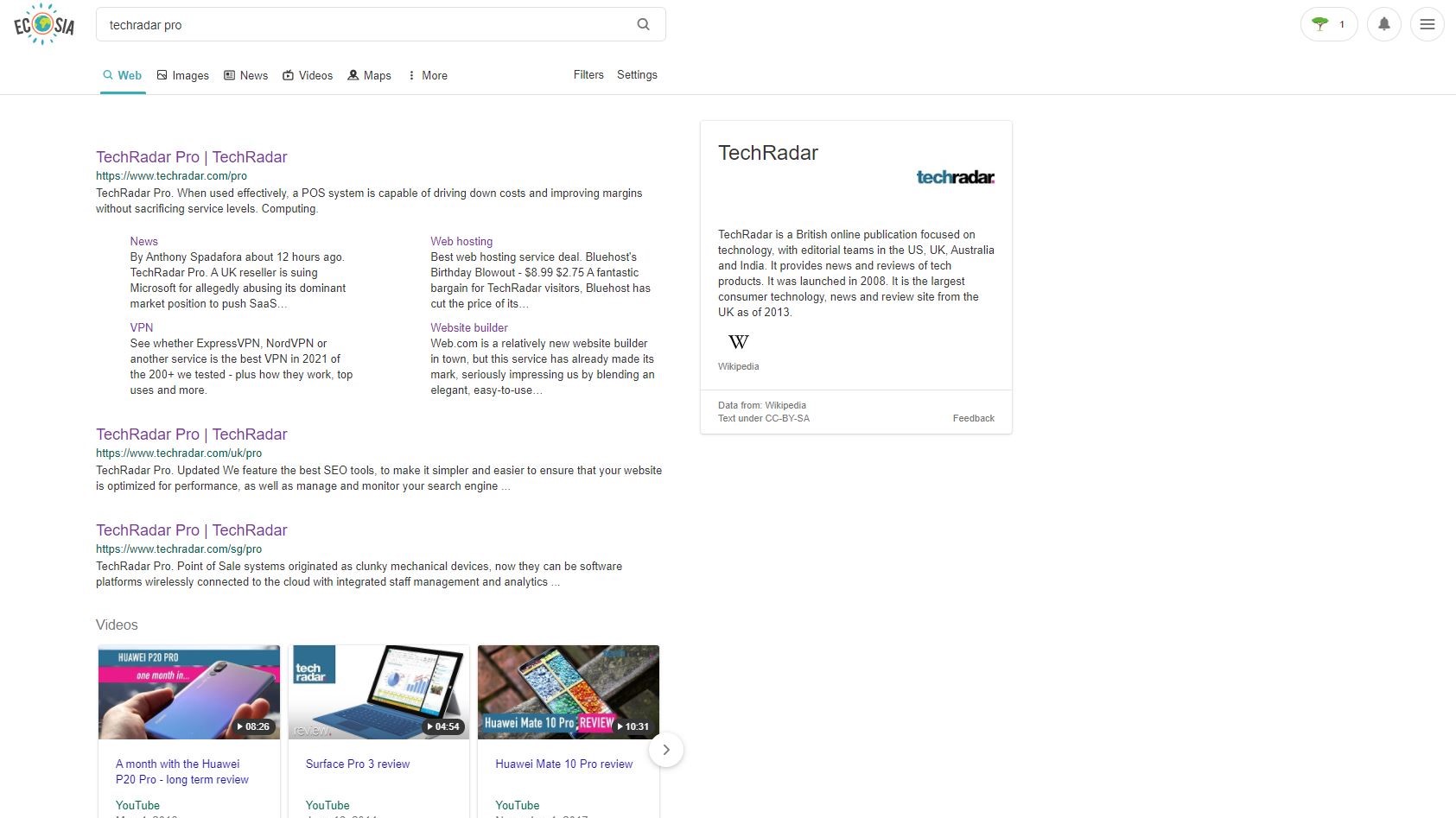
Regardless of what search engine you use on a day-to-day basis - be it Google, Bing, or something else - you’ve undoubtedly seen the many ads that populate the pages of even the most generic searches. Ads are a major income stream for search engines, which is why they often dominate the first third (or more) of your delivered results.
Ecosia,...