Google Sites website builder
Google Sites is a free drag-and-drop website builder and web hosting service which enables anyone to create their own online presence. Google Sites is the company’s the new version of their service. It has a better editor and supports more up-to-date technology (including the ability to create responsive pages), but it's short on features.
You can forget about ecommerce or a blogging platform, for instance. Unless you're a G Suite user, you can only publish sites to a sites.google.com domain (sites.google.com/view/yourname.) You also only get a handful of website templates - 13 at the time of writing.
- Interested in Google Sties? Check out the website here
Clearly, if you're looking for stylish designs or high-powered features and functionality, it would be advisable for you to check out Wix or Weebly instead.
But if you just need a quick way to put a few basic pages together to share with friends, family or colleagues, Google Sites could work well for you. It's simple, integrates with other Google services and doesn't require any further registration: if you've got a Google account, you can use it right now in a couple of clicks.
- Also check out the best web hosting services
Getting started
Pointing your browser at sites.google.com will take you to the Sites editor. There is a button, lower left of the page to take you ‘Back to classic Sites’, should you prefer. But we’re here to look at the ‘new’ Sites.
Classic is Google’s older website builder service. The start of its inevitable demise begins on the 1st of September 2021, when classic Sites will no longer be viewable by others. Because of this, we’re not going to cover it in this review, and we'd recommend you don't use it either.
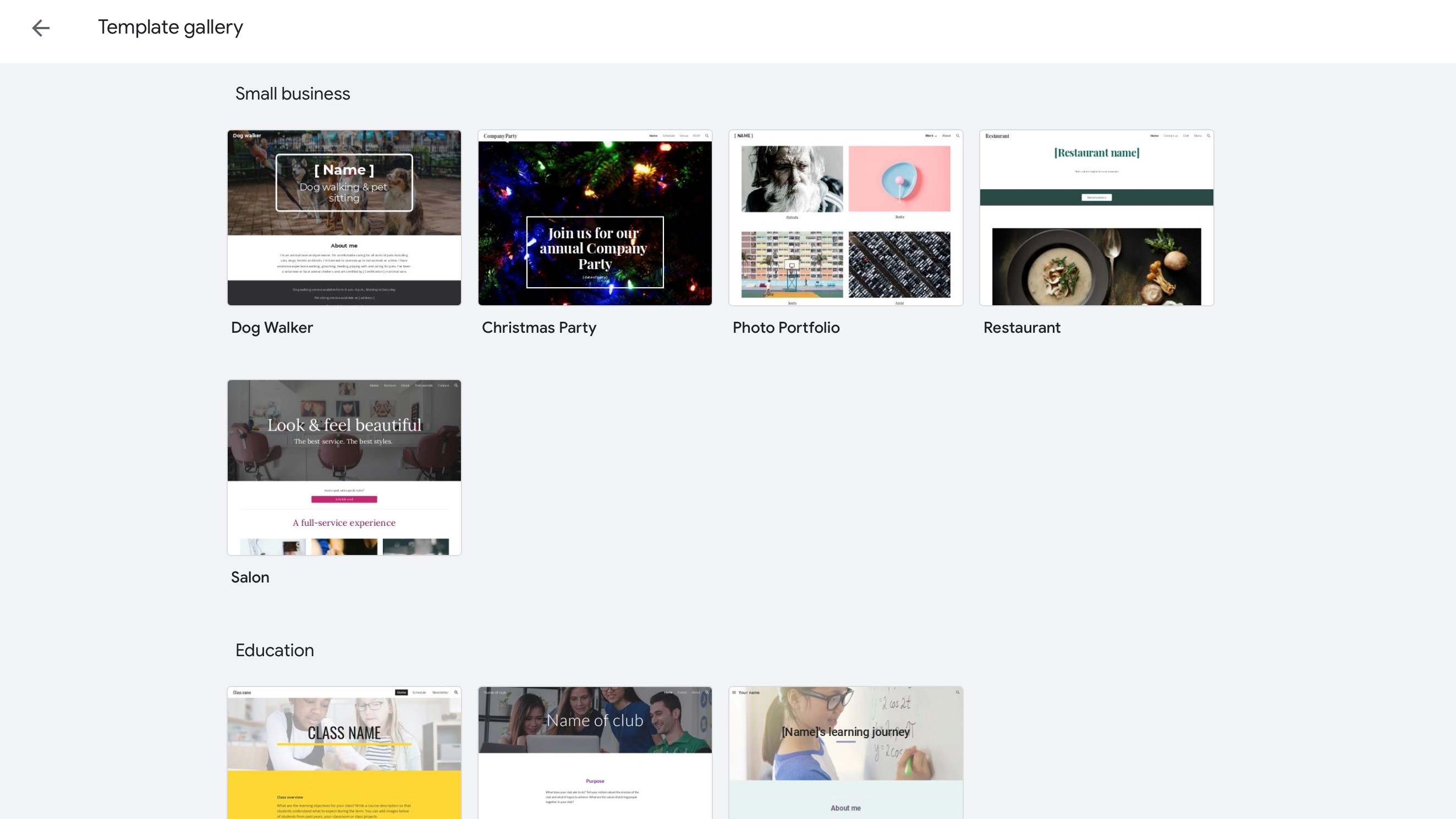
Google Sites offers an extremely minimalist environment, where you can choose to start a site with a blank page or use one of the few aforementioned templates.
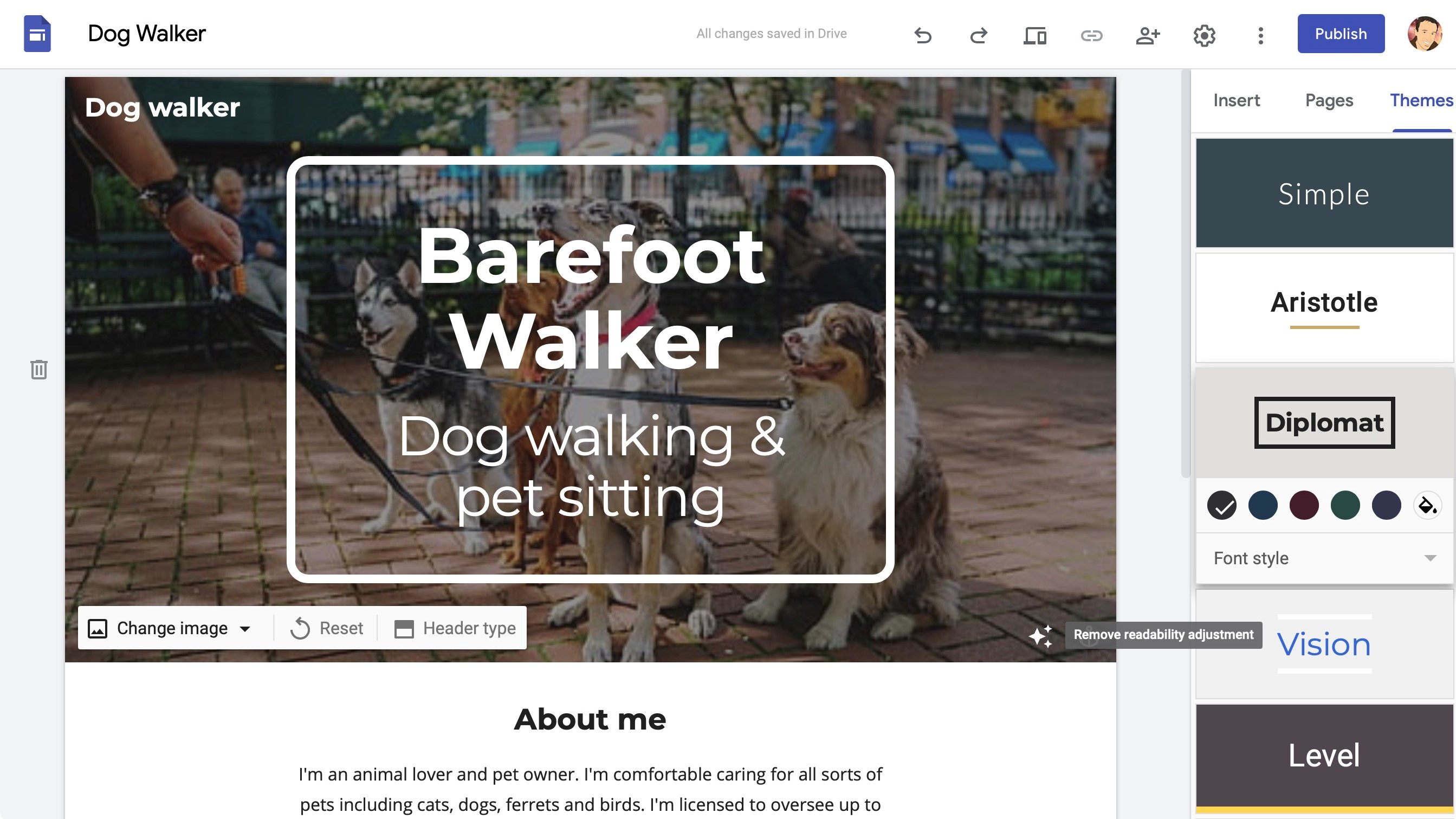
Editor
Launch your first Google Sites project and it opens in a very sparse-looking and minimalist editor. If you chose a template, it will be loaded for you and ready to the customised.
The bulk of the window is taken up by a preview of the current page. A toolbar on the right displays a list of widgets. You have the ability to add text boxes, images, embed code, and connect to your Google Drive. You have a handful of layout options, as well as tools to create collapsible text, image carousels, and a table of content among others. Additional options let you to connect to Google’s other services such as : YouTube, Calendar, Map, Docs, Slides, Sheets, Forms and Charts.
There’s also a Themes tab which gives you a choice of six header and site styles, and enables simple tweaks of your colours and font.
When you add an image to the header, it’s automatically ‘adjusted for readability’, which alters its settings. If you don’t like the result, you can always click on the button lower right of the image to revert it. There doesn’t seem to be a way to manually alter the photo.
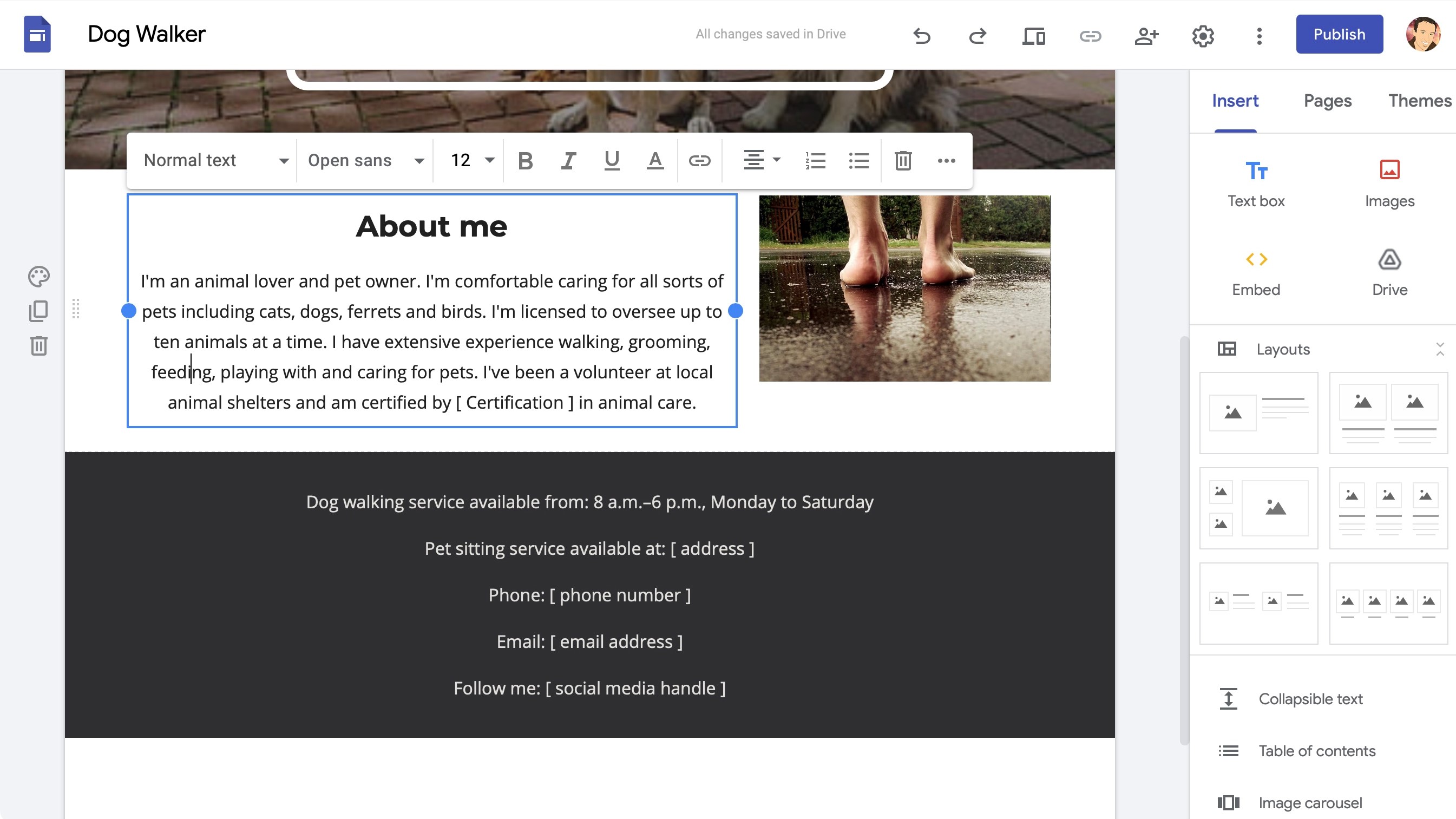
There’s a good amount of flexibility when adding text and images to your page. Click on a text box and it’s added to the page, upload an image and the same thing happens. Once they’re there, you can then click and drag them around. Text can’t wrap around images, but objects can be dragged around the page, then resized and repositioned (you don't get pixel-level precision, but there's enough control to be useful).
The editor has strong keyboard shortcut support, letting you copy and paste elements, format text, and undo and redo actions with the click of a key.
A Pages tab allows for the addition of new pages to your site. By default these automatically appear as top-level pages in the navigation menu (Home/One, Home/Two, Home/Three), but you can also add subpages (Home/One, Home/One/Subpage, Home/Two) or hide pages from navigation entirely.
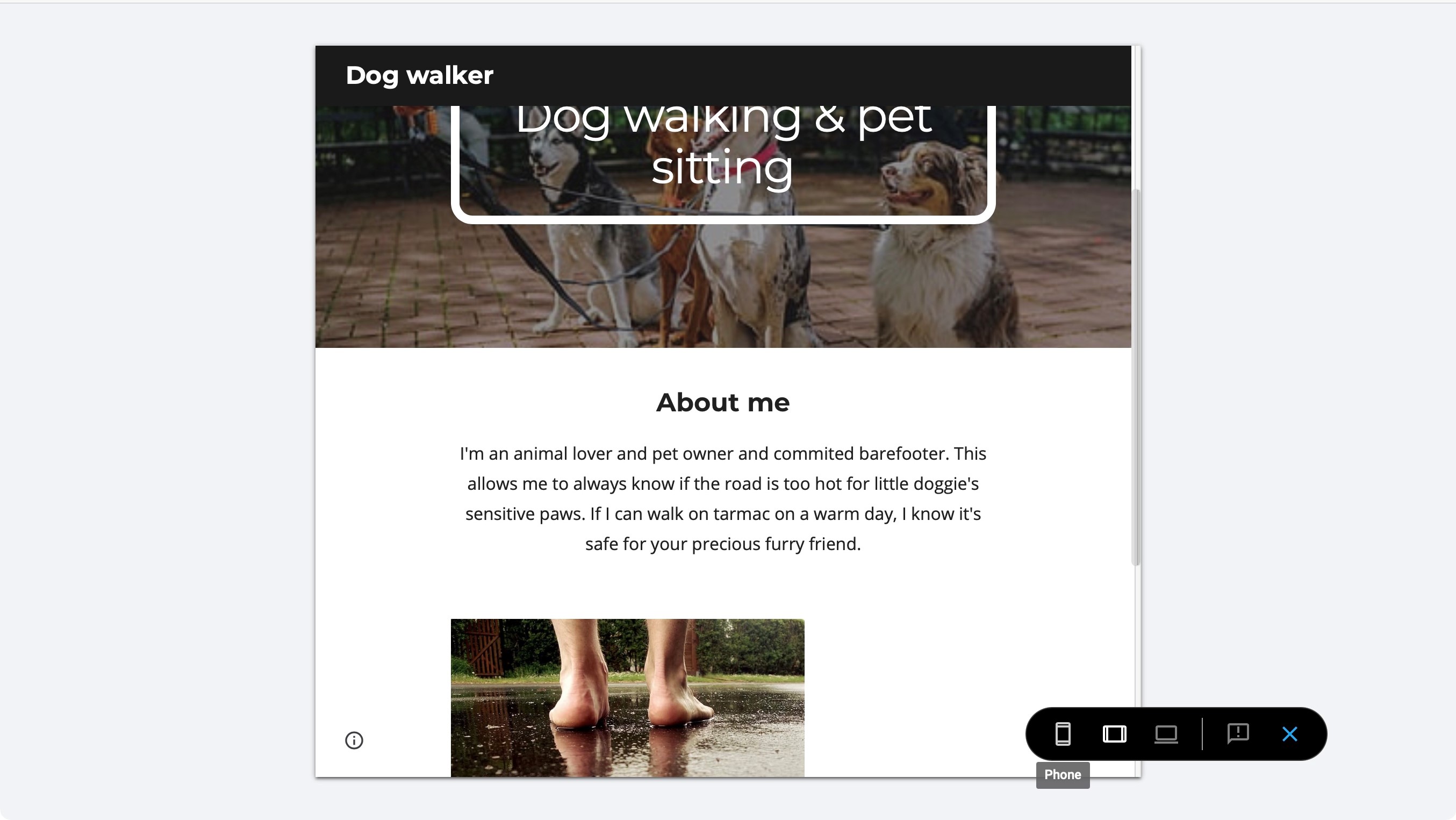
While the editor always displayed your site in desktop mode, tapping Preview enabled viewing the site in desktop, tablet or mobile views.
The Google Sites editor isn't exactly powerful, but it's more capable that it initially seems. It would be good to see how it develops in the future, although we must note that aside from the inclusion of templates, it hasn’t changed that much since the last two times we reviewed it.

Media
Google Site's media handling features may seem basic, at least initially, with only images and YouTube embeds available from the standard controls. But as with the editor, dig a little deeper and the service proves a little smarter than you might expect.
For example, replacing the default header image is as easy as hovering your mouse over it and clicking Change Image > Select Image. You're then able to choose from a gallery of around 50 free images, as well as browsing your Google Albums or Drive, or running a Google Images search. That's far more convenient than other services, which either don't support a media library or require you to build one from scratch.
The integration with Google services is just as useful elsewhere. Click YouTube and you can embed one of your own YouTube uploads, or run general YouTube searches to find what you need. The Calendar control embeds any of your calendars onto the page, while the Map control can refer to your own maps, or whatever new location you need.
Google Docs allow embedding Slides, Charts, Forms and other documents. There's nothing special about the viewer – it's just a scrolling window – but this does provide an easy way to combine multiple content sources into a single page.
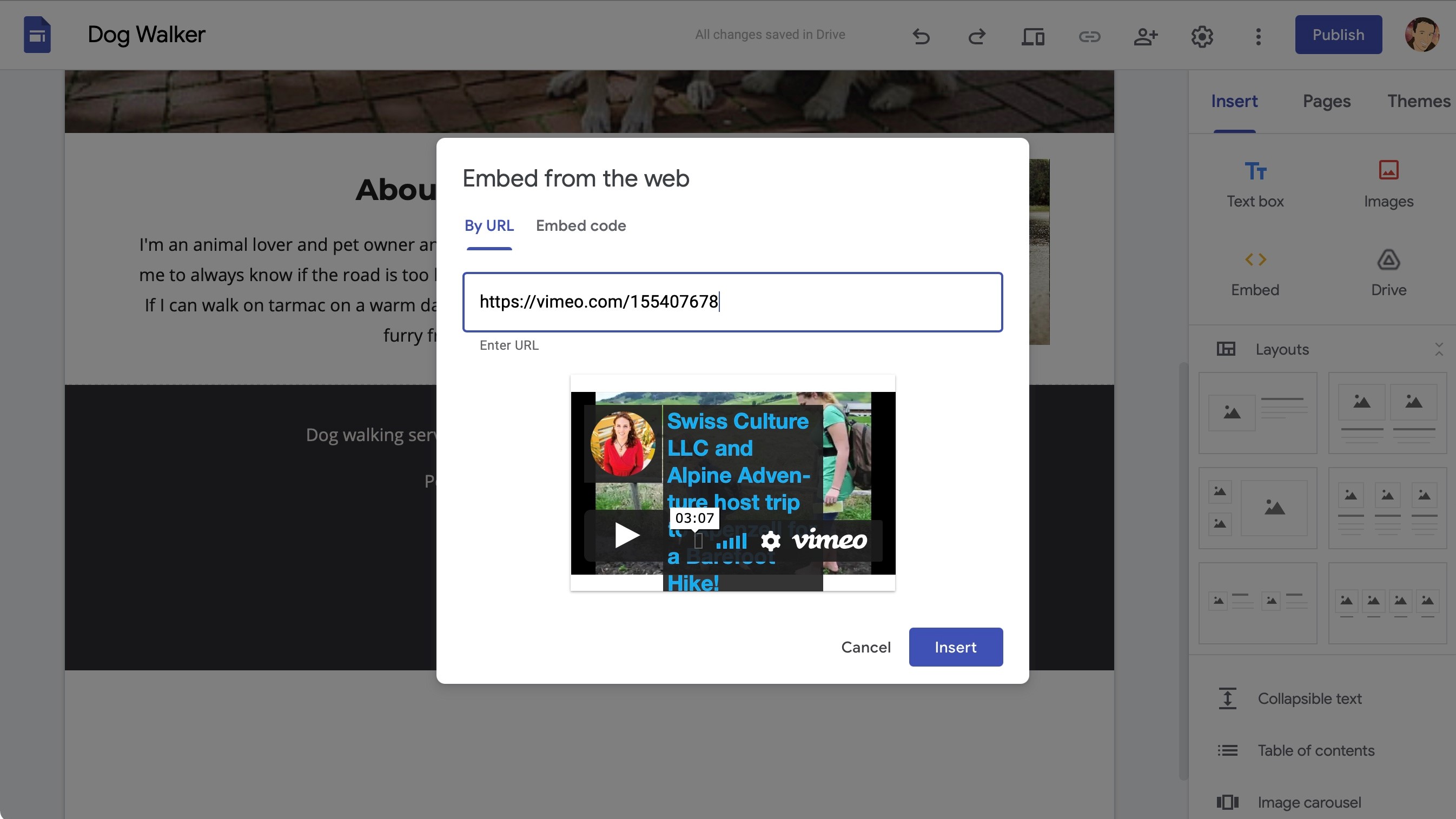
If you need more, the Embed control may be able to help. Google Sites may have a dedicated button to add YouTube videos by default, but the Embed tool lets you insert a Vimeo URL in our page as well, for instance. There’s also a basic image gallery feature. Add your photos, set a handful of preferences, and away you go. It’s really no frills, but it works.
Even with these features, Google Sites can't compete with the best of the rest. There are no animations, no lightbox controls, no significant formatting options. Still, it's undeniably easy-to-use, and the features you do get are more than capable of handling many simple applications.
It's also possible to share website projects with others. This enables accessing other people's Google Sites' projects from your own management console, and means you're able to work on them together. This kind of collaborative option is rare and is most welcome.
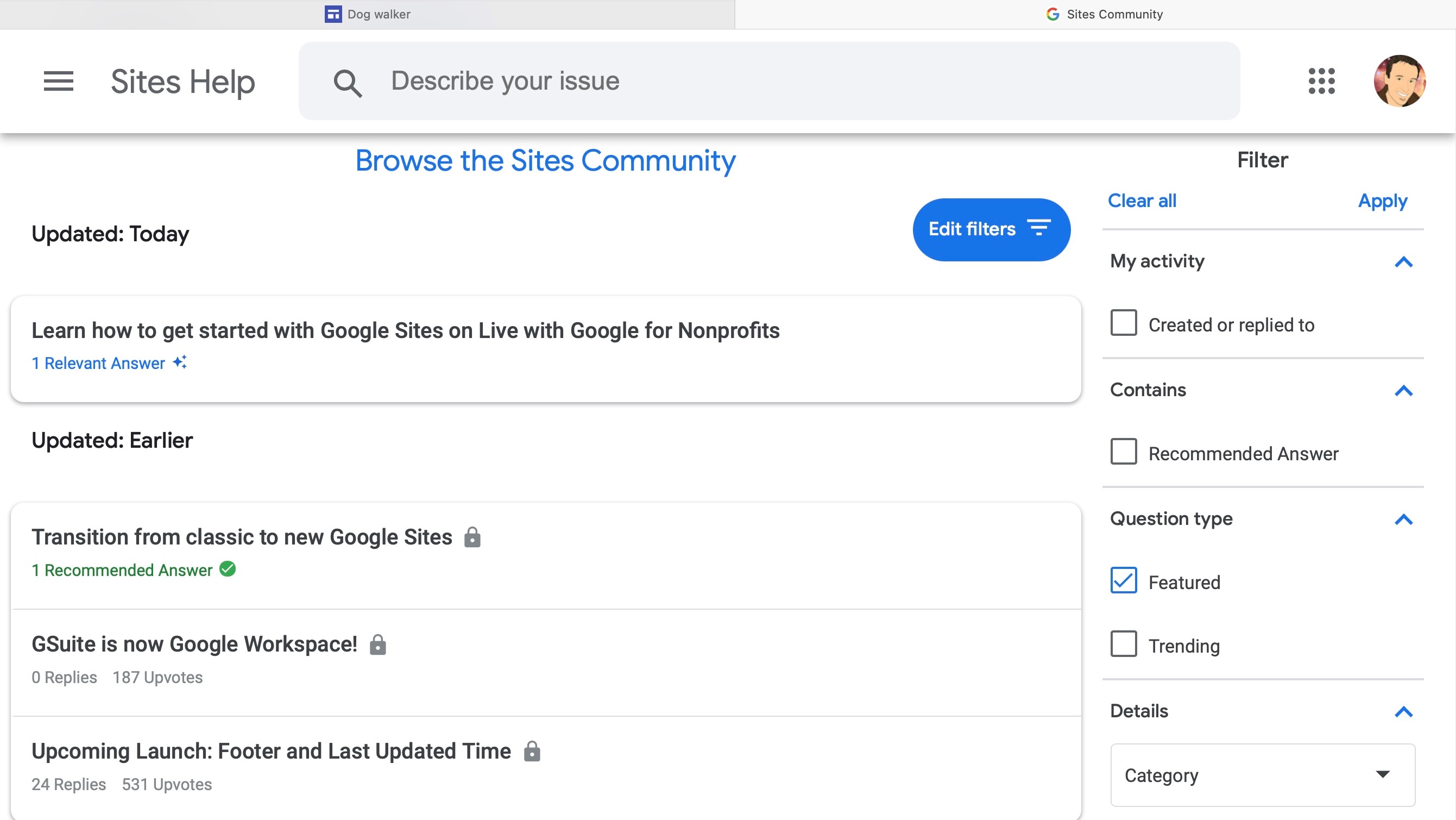
Support
Google Sites isn't difficult to use, but if you're having problems or you're unsure how to do something, Sites’ Help pages should point you in the right direction.
Articles are organised into five categories: Get Started; Create; Edit, share & publish; Analytics, accessibility & troubleshooting; and Migrate classic Sites to new Sites. They're generally clear and straightforward with simple step-by-step guides to common tasks such as 'Add a file from your computer' and 'Add or edit headers and footers’.
We found the help pages told us everything we needed to know, but if you have a more in-depth question, there's also a support forum. This is reasonably busy with 30 or more posts a day, and when we checked, almost all had quickly received genuinely helpful replies.
Finally, a Search engine scans both the official help pages and Sites forum for anything related to your chosen keywords, and gives you an intelligently-sorted list of results with the most likely hits generally near the top. If you do have any issues with Google Sites, a few minutes on the support site is likely to provide the answers you need.
Final verdict
Google Sites is too limited right now for serious website building, but can be useful to create nice-looking simple pages in a relatively short amount of time.
- We've also highlighted the best website builder
0 comments:
Post a Comment