Qustodio parental control software
Qustodio is a capable parental controls app which runs on Android, iOS, Windows, Mac and Kindle.
The feature set includes all the key essentials: app blocking, web content filtering, a location monitor, and a range of ways to limit your child's internet access and device usage time.
Qustodio goes a little further with its monitoring tools, at least on some platforms. You're able to record text messages and browse call history on Android devices, for instance, as well as view and block specific contacts. Google doesn't allow this for Qustodio's Google Play Store app, though, so if you need these features, you must sideload the full version of the app from Qustodio's site. (This support page explains more about the process.)
- Interested in Qustodio? Check out the website here
The system has some small but welcome extras, smart ideas you won't always see elsewhere.
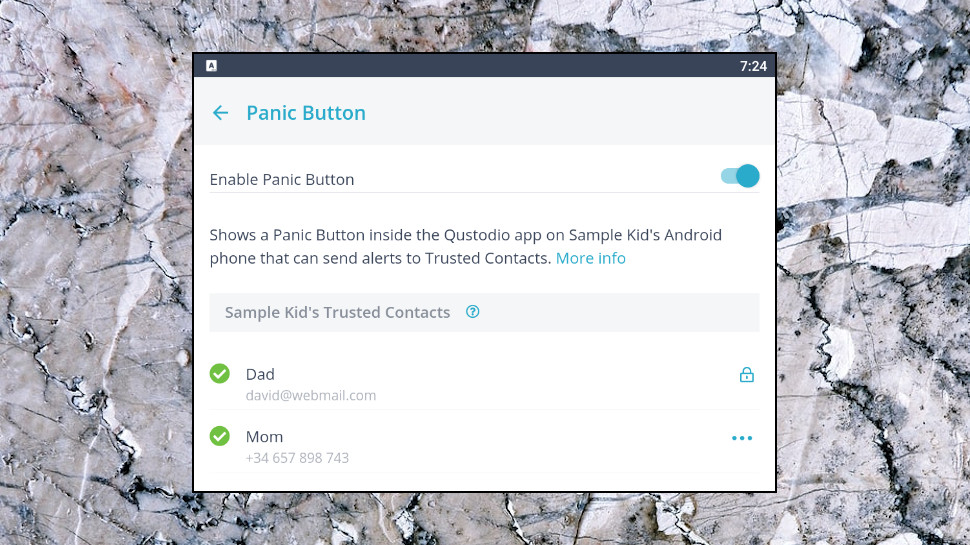
For example, most parental controls apps treat their location tools solely as a way for parents to monitor their children. Qustodio adds something for the child in its SOS button, which raises a location-based email or SMS alert to a list of trusted contacts, should they need help. If your child is unhappy about having any parental controls system installed at all, this may help them realise that they could benefit from the app, too.
Pricing
Qustodio's starter Small plan covers up to 5 devices for $55 a year, equivalent to $4.58 a month.
The Medium plan adds phone support, initial setup assistance, and covers up to 10 devices for $97 a year ($8.08 a month.)
Qustodio's Large plan ramps up the device support to a maximum of 20, but also lifts the price to a steep $138 a year, equivalent to $11.50 a month.
To put that in perspective, Kaspersky Safe Kids covers unlimited devices for $15 a year. If you could also be in the market for a security suite, Kaspersky's Total Security includes antivirus, a firewall, password manager and more, throws in Safe Kids as well, but still only costs $50 in year one, $100 on renewal.
Price isn't as important as how well a parental controls app works, though, and Qustodio makes it easy to find out. There's a 3-day free trial available just for creating an account. And a free version enables using some features after that (web filtering, safe search, time limits), giving you as much time as you need to get a basic feel for what the system can do.

Getting started
We began the review by setting up Qustodio on our parent's device. The app prompted us to create an account (just the usual 'hand over your email and choose a password' thing), we chose to install it in Parent mode, and it redirected us immediately to our management dashboard.
There's an immediate and unusual plus in a built-in 'Sample Kid' profile, stuffed with test data. Tap an icon and you can browse example reports, look at charts, explore the menus, edit web filtering rules and try out many of the other tasks you'll be doing later. It's a quick and easy way to explore some of what Qustodio can do, without having to install the app anywhere else, and that's a real convenience.
When you're finished with Sample Kid, though, it's also quick and easy to build profiles for your own kids. Enter the name and age for each, choose a device type (Android, iOS, Windows, Mac, Kindle and Chromebook) and you're done.
The app next prompts you to install it on your children's devices. Log into each using your Qustodio account, assign the device to one of the profiles you created earlier, and (on Android) follow the instructions to enable the various permissions Qustodio needs (administrator, accessibility, location and so on.) We were finished in a couple of minutes.
Qustodio protects devices from inappropriate content right away, so we tried accessing a couple of adult sites as a test. The app blocked both, displayed a warning message, and added a notification to our parent's device, confirming Qustodio was up and running.
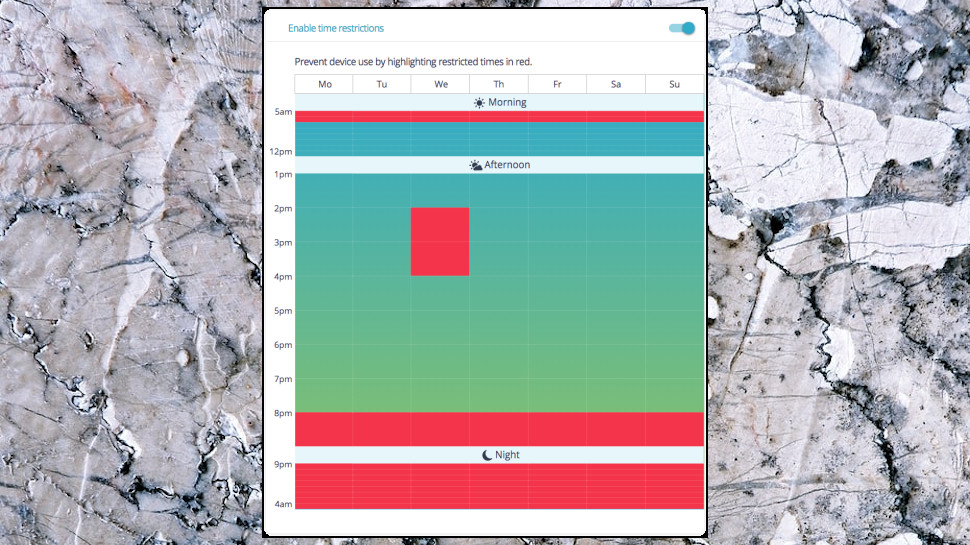
Screen time
Qustodio's Parent view is mostly based around a timeline of your child's recent activities, with other options and setup features hidden away. Tap Settings > Rules, though, and you're able to access Qustodio's many protective tools.
Screen time controls include a scheduler where you can define times when device usage isn't allowed. By default, this is just overnight - 8pm to 6am for our test 9-year-old - but you can change bedtime to whatever you like, and optionally limit access at other times (5-6pm to have a screen-free meal time, say.)
You can also set a screen time allowance to be used within those limits. The allowance is set in 15-minute increments, and you can choose a different figure for every day of the week.
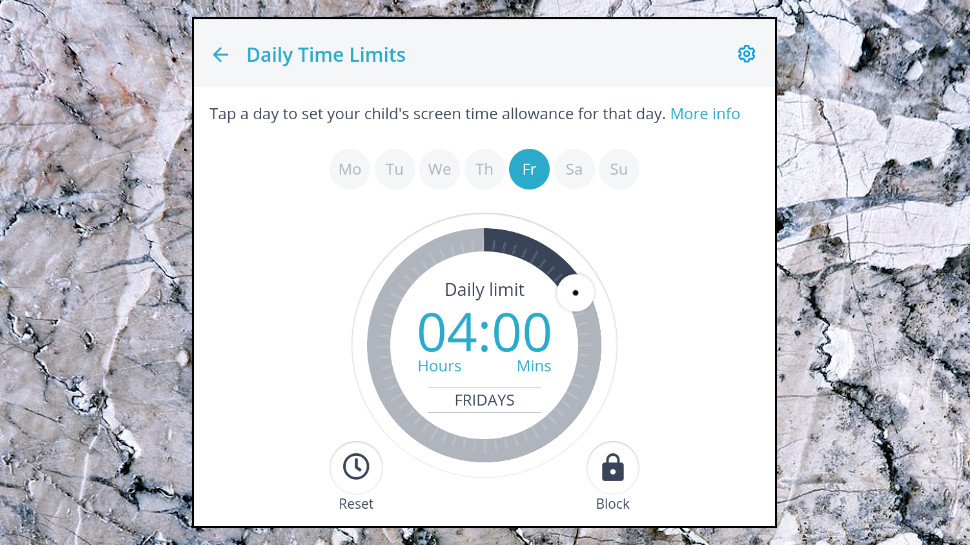
Although this covers the basics, Qustodio's Daily Time Limit interface is poor. The app has seven icons for each day of the week, but just one time indicator, so you can only see one of your daily limits at a time. Most apps display the time limits for each day of the week side-by-side, a much better approach, as you can see them all at a glance and confirm they're set correctly.
Content filtering
Qustodio's Web Filtering section enables restricting web access by category. There are a good selection, 29 in total, and you can set each one to be always allowed, always blocked, or to raise an alert (the child can access the content, but it'll appear as an alert on the Parent app.)
The filter blocked our test sites correctly, but didn't provide any in-app way for a child to ask for an override if they feel the block isn't correct (Kaspersky Safe Kids supports sending you a request directly from the block screen.) If they ask you directly, though, you can view the site details in your child's timeline. If it looks good, add it to Qustodio's whitelist and your child will immediately get access in future.
A Social Monitoring feature looked promising, but it turns out to be just 'Facebook Monitoring', a basic look at your child's posts and the names of anyone they're messaging.
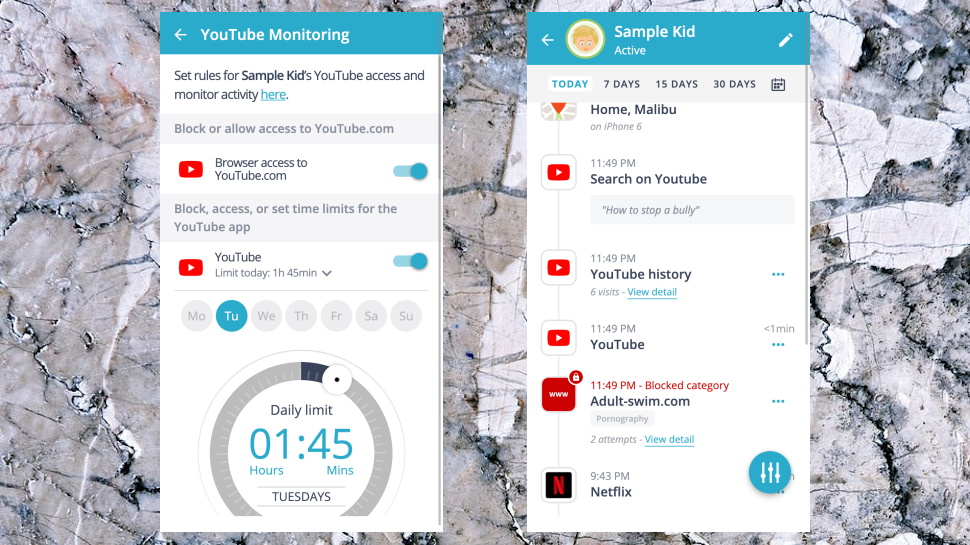
There are some YouTube restrictions, too, but they vary between platforms (Android can monitor the app and website, iOS only the app), and are a little confusing to set up. Our 'YouTube Monitoring' page only allowed us to block browser access to YouTube.com', for instance. It also displayed a link to 'allow, limit or block access to youtube.com and time spent on the app', but that only presented us with a YouTube search and viewing history page, which remained blank throughout the review.
Overall, Qustodio covers the basics and tries to go further, but it didn't always work as we expected.
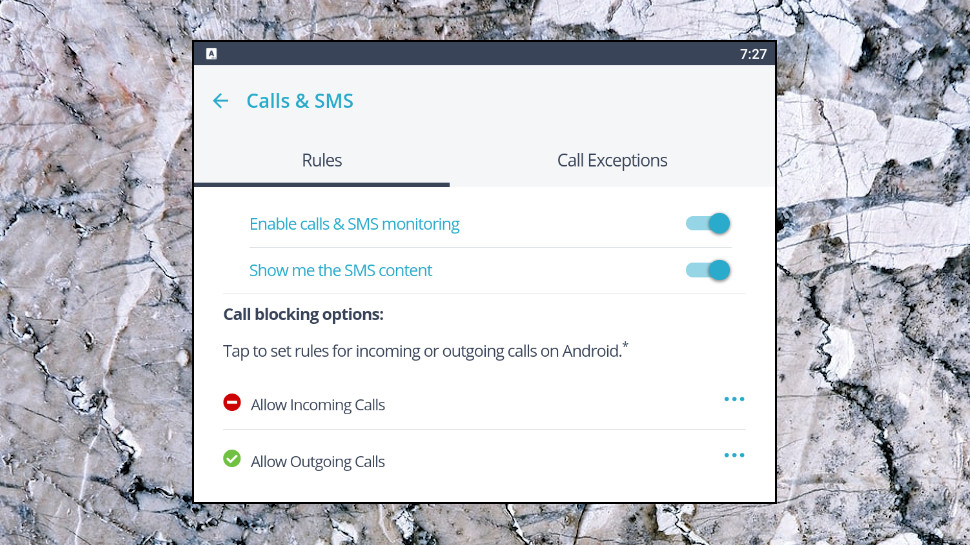
App management
Qustodio's Games & Apps area enables restricting use of your child's apps across all their devices. It's helpful, but short on features, and takes much longer to get working than you might expect.
Open Games & Apps for the first time and all you'll see are the apps your child has used since you installed Qustodio (maybe none at all, if you're still configuring the app.) There's no ability to set general app management policies, like automatic blocking of apps by age category or type. And there's no list of installed apps which you can restrict right now, as you'll get with almost every other parental control app.
What that means is you can only apply rules to apps after your child has used them. That's not a disaster, but it's not ideal, and it also means you'll need to keep a close eye on app use, especially over the first few days.
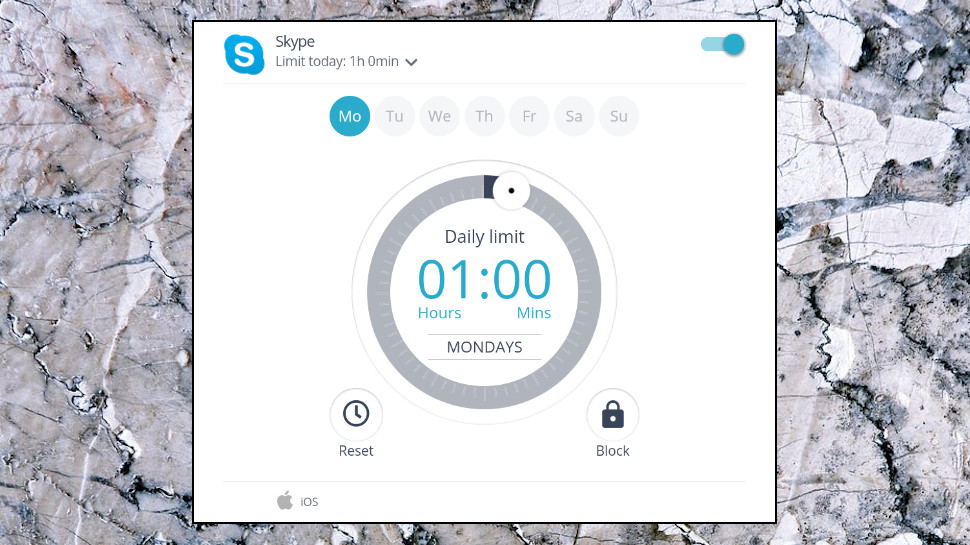
When you do get to set app limits, though, Qustodio is more flexible than some, with options to always block apps, always allow, or to set time limits. You could restrict one app to 30 minutes a day, say, another to weekends only, or set an educational or reading app to have no limits at all.
There's no option to limit app use by time of day (ESET Parental Control could allow an app in the evenings only, say, or block it at mealtimes), but Qustodio goes well beyond the basics and did a good job for us.
Location monitoring
While most parental control apps hide their location-tracking details behind a tab somewhere, Qustodio keeps you up to date with all your child's movements. Every time it detects a significant change, a new event appears in the child's profile timeline, with the time and your child's approximate address.
This sounds great, having the latest location details always in view. But we noticed a problem. Qustodio raised 4 notifications saying we'd moved to a nearby address (less than 300 meters away), even though we'd remained within the review location.
We don't know why this happened, and it could be some device or other local issue. We reviewed Qustodio alongside 10 other parental apps, though, all on the same hardware, and none of the others gave us the range of locations we saw from Qustodio.
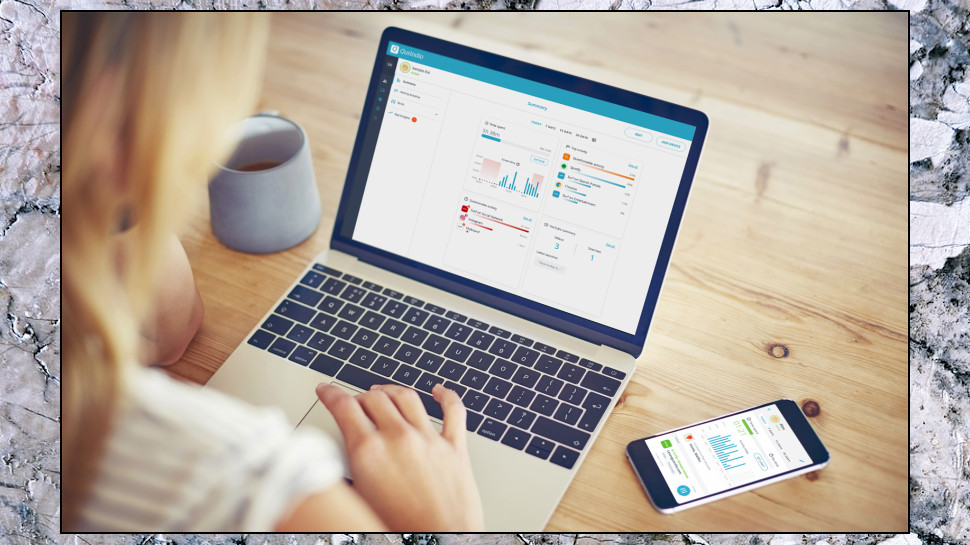
Head off to the family-level location page and you're able to view all your child's device movements for up to the last 30 days. Even if you see some of the same small errors we did, that's a lot of detail, that you just won't get elsewhere. (Kidslox does a great job tracking locations, listing journeys and saving location history, but you can only view the last 7 days.)
This isn't just a static list of places, or points on a map. You get the time of each, and can opt to view that location on a Google map. There's even an option to get directions to your child's current location, if you want to pick them up.
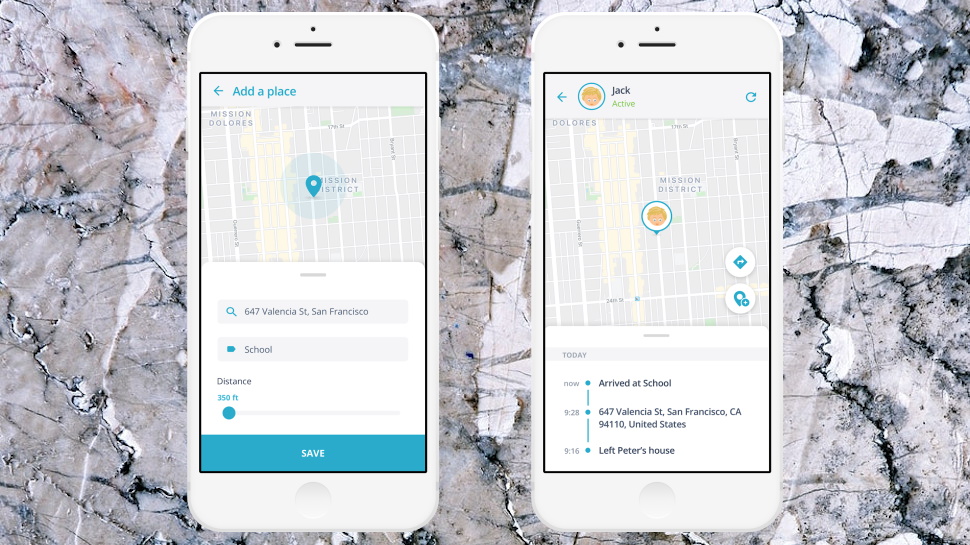
Geofencing support enables creating custom zones around important locations (home, school) and receiving notifications when your child arrives and leaves.
Qustodio allows you to enter an address, then locates it on a map and creates a circular zone 100 meters across (you can increase this to 200m, if appropriate.) Give the zone a name, hit Save and you'll get notifications when your kids leave or arrive.
This mostly works well, but has some potential issues. The zone is centered on Google's default position for that address, and you've no way to manually adjust it. The 200-meter maximum size is a little small, too. That makes it difficult to set your zone in a general area, where your child has some room to move, but you'd like to know if they go too far (playing on or around a sports field, say, or visiting friend's houses on your street.)
Still, Qustodio's location features are certainly easy to use, and its location history is a major plus. Our address errors are a concern, but don't let that put you off - take the three-day trial, you'll quickly see if you have the same problem (or not), and have time to see how Qustodio's geofencing works for you.
Final verdict
There's a lot to like about Qustodio, but we found issues, too, from YouTube monitoring which recorded nothing at all to location alerts which appeared when we hadn't moved. Maybe it'll work better with your hardware, but if you're tempted, use the three-day trial to test the app very carefully before you buy.
- We've also featured the best parental control software
0 comments:
Post a Comment