Adobe Acrobat Standard (2024) review
Intrigued by Adobe Acrobat Reader, but wished you had access to more advanced tools expected in the best PDF editors? Then Adobe Acrobat Standard might be what you’ve been looking for.
Adobe Acrobat Standard: Price & plans
- Subscription-based software that's pricier than some of the competition
As with most Adobe products, you'll need a subscription to get the most from Acrobat. But it's not like the the Reader and Pro versions.
As mentioned in our Adobe Acrobat Reader review, Adobe's basic PDF viewer is free, while Acrobat Pro offers you a free trial. To get to grips with Adobe Acrobat Standard, however, you have to subscribe. There is no free trial, no free anything. Thankfully, you can request a refund after 14 days, but that still requires effort on the subscriber’s part to remember to cancel in time when trying an app out.
Alternatively, you can opt to get Pro’s free trial to get a sense of the Standard offering. Aside from a handful of features such as bulk e-signature requests, and admin tools to manage teams, the toolset is virtually identical.
If you decide Adobe Acrobat Standard is for you, you have a choice from the usual Adobe subscription plans: annual paid monthly, monthly, and annual plans are available (and, as you’d expect, paying upfront for the year is the cheapest option).
The price is quite a lot more expensive than some of its competition, such as Easeus PDF Editor, FoxIt PDF Editor, or ILovePDF, but you get a good amount for your money if you’re a PDF power-user.
- Pricing & plans: 3.5/5
Adobe Acrobat Standard: Interface
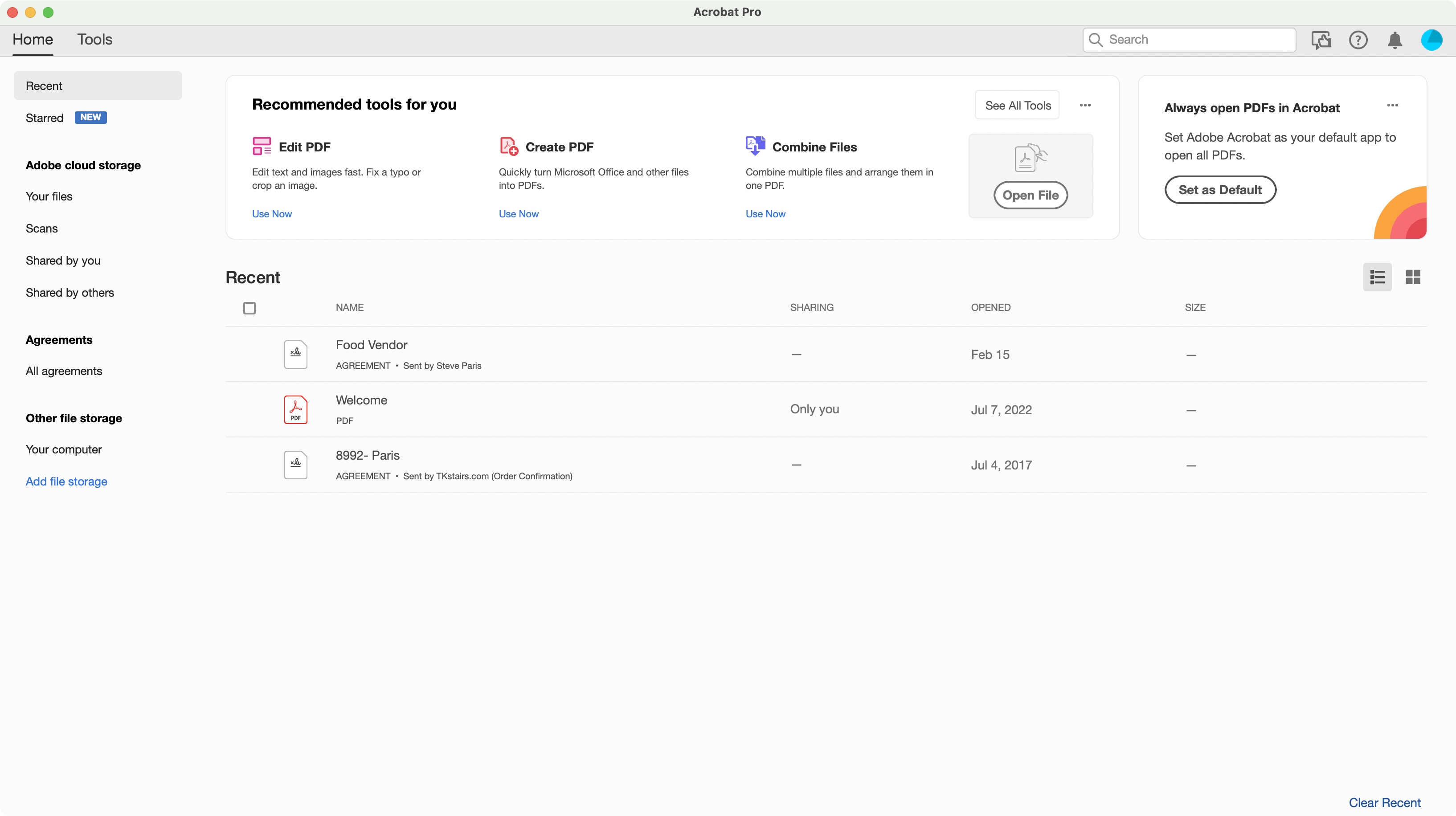
- Simple, and easy to find the tools you’re after, while offering you a soupçon of customization
If you’re familiar with Adobe Acrobat Reader, you’ll feel right at home in Adobe Acrobat Standard, and the same will be true should you ever jump to Adobe Acrobat Pro. But unlike Acrobat Reader, all the tools on display actually work - rather than a bid to entice you to upgrade. It might be the one of the best free PDF readers for now, but for any real document management, Acrobat Standard or Pro are all but essential.
Acrobat’s sidebar on the left gives you quick access to your files, those you’ve recently worked on or read, those that reside in your online Adobe Cloud Storage, any Agreements you’ve signed or requested a signature for, and files stored on your computer, some support for some of the best cloud storage services, such as Box, Dropbox, GoogleDrive, OneDrive and SharePoint.
Click on ‘Recent’ to see a handful of available tools, like ‘Edit PDF’, ‘Create PDF’, and ‘Combine Files’, but if you want to see all available options, click on the ‘Tools’ tab, to the right of the ‘Home’ tab, top left of the interface. If you’re already in the ‘Recent’ section, you also have an ‘See All Tools’ button to the right which does the same thing.
These tools are listed by category, depending on what you need to do, and their titles are self explanatory: ‘Edit & Create’, ‘Forms & Signature’, ‘Share & Review’, etc. To the right you’ll find a sidebar with another list or commonly used tools. That sidebar is totally customizable: reorder the list by dragging items up or down, remove tools you don’t need, and add some not currently displayed by selecting them from the main list. This helps you focus on the main tools you find yourself using all the time.
- Interface: 4/5
Adobe Acrobat Standard: Tools
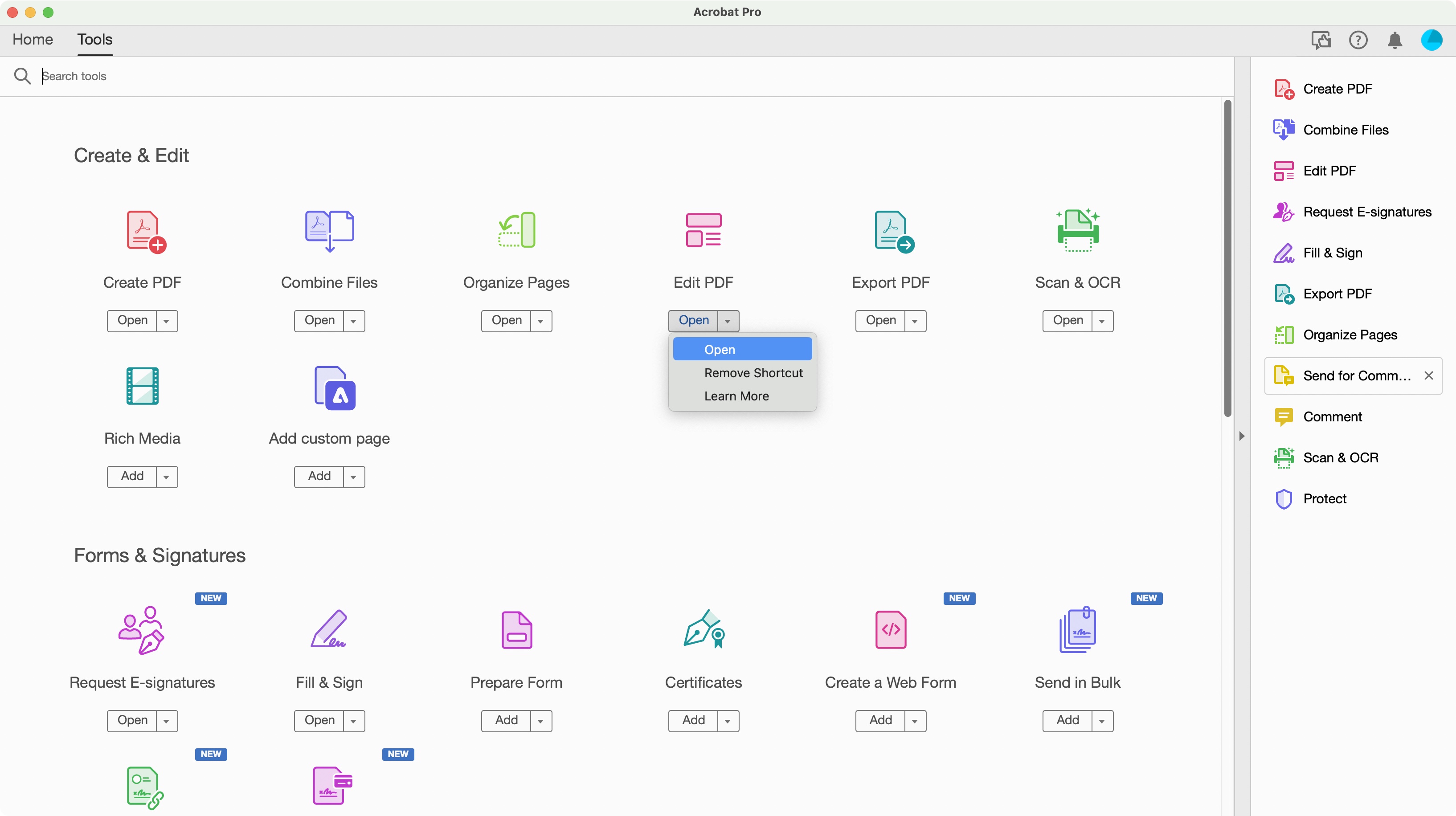
- An example of good design - a wealth of tools are well-organized, versatile, and easy to use, coupled with a flexible interface designed to work the way you do
You may think that Adobe Acrobat Standard only lets you work on one particular function at a time, but this would be to misunderstand the underlying elegance of the software. Sure, each tool has its own icon, and you can customize the sidebar to the right as discussed above, but that doesn’t mean the functionalities are segregated.
Take the ‘Combine Files’ tool for instance. As its name implies, this is where you import multiple PDFs and merge them into one. But what if you’d like to remove some pages, or reorder others? Do you have to click on another icon for that? Well, no. Once you’re in the editing section, you are actually free to do pretty much whatever you like with your PDF. So you can reorder and delete pages from the ‘Combine Files’ section. You can also annotate, or even edit the existing text and images, without having to select another tool. All your editing options are available via the toolbar at the top.
Some tools will reveal another toolbar, like the ‘Edit Text & Images’ icon, but you can do everything you need to do without having to interact with the right sidebar… unless you want to of course.
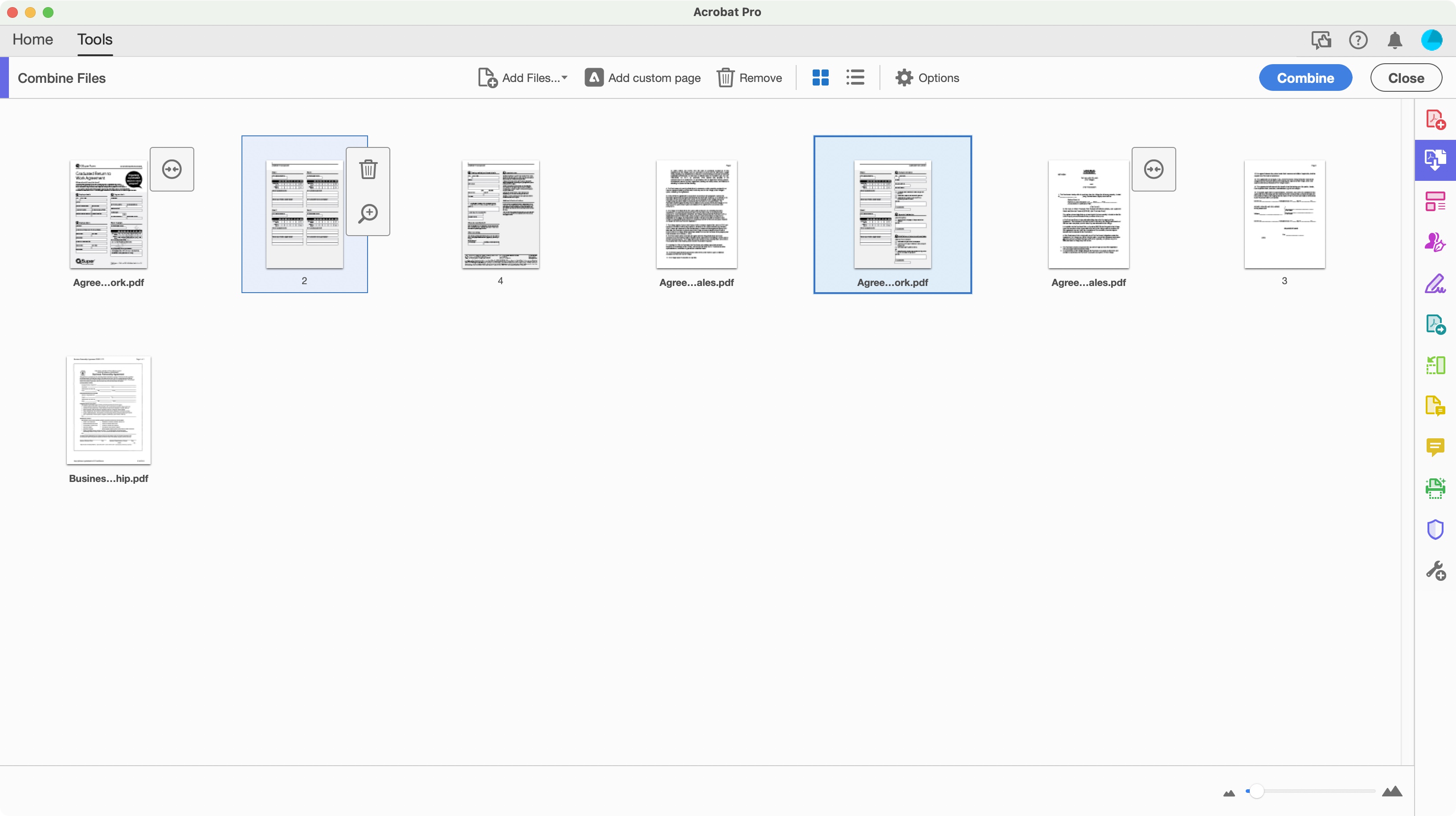
It’s this kind of flexibility of working that we love in a well designed app: you’re offered multiple ways of performing the same action, and it’s up to you to decide which one fits your workflow best, without that being forced upon you by a developer.
So, Adobe Acrobat Standard is an incredibly well-designed and flexible software, which aims to help you manipulate, annotate, and edit PDFs. You’re able to do the simplest things, from transforming a PDF into a variety of other formats, such as Word, Excel, JPG, HTML and a few others, to creating a file from scratch, and everything in between, including filing in and signing PDFs. The list is pretty extensive and what’s best is how easy and intuitive the tools are to use.
Considering Adobe created the format, it’s little surprise they’d design a best-in-class application to manipulate it - even in the face of some of the best Adobe Acrobat alternatives. It’s obviously far better than Acrobat Reader which mostly felt to us like an advert for this software. This is Acrobat as you expect it to be, with a wide array of tools to help you work in the PDF format and achieve what you need to achieve - mostly.
There are a few limitations, most of which are covered by the ‘Pro’ version, such as converting files into the PDF format, redacting information, and comparing two versions of a PDF. Such functions are deemed by Adobe to be higher end, and should not be needed by the vast majority of its target audience, unless of course they do, which is where Acrobat Pro comes in.
- Tools: 4.5/5
Adobe Acrobat Standard: Scorecard
Should I buy?
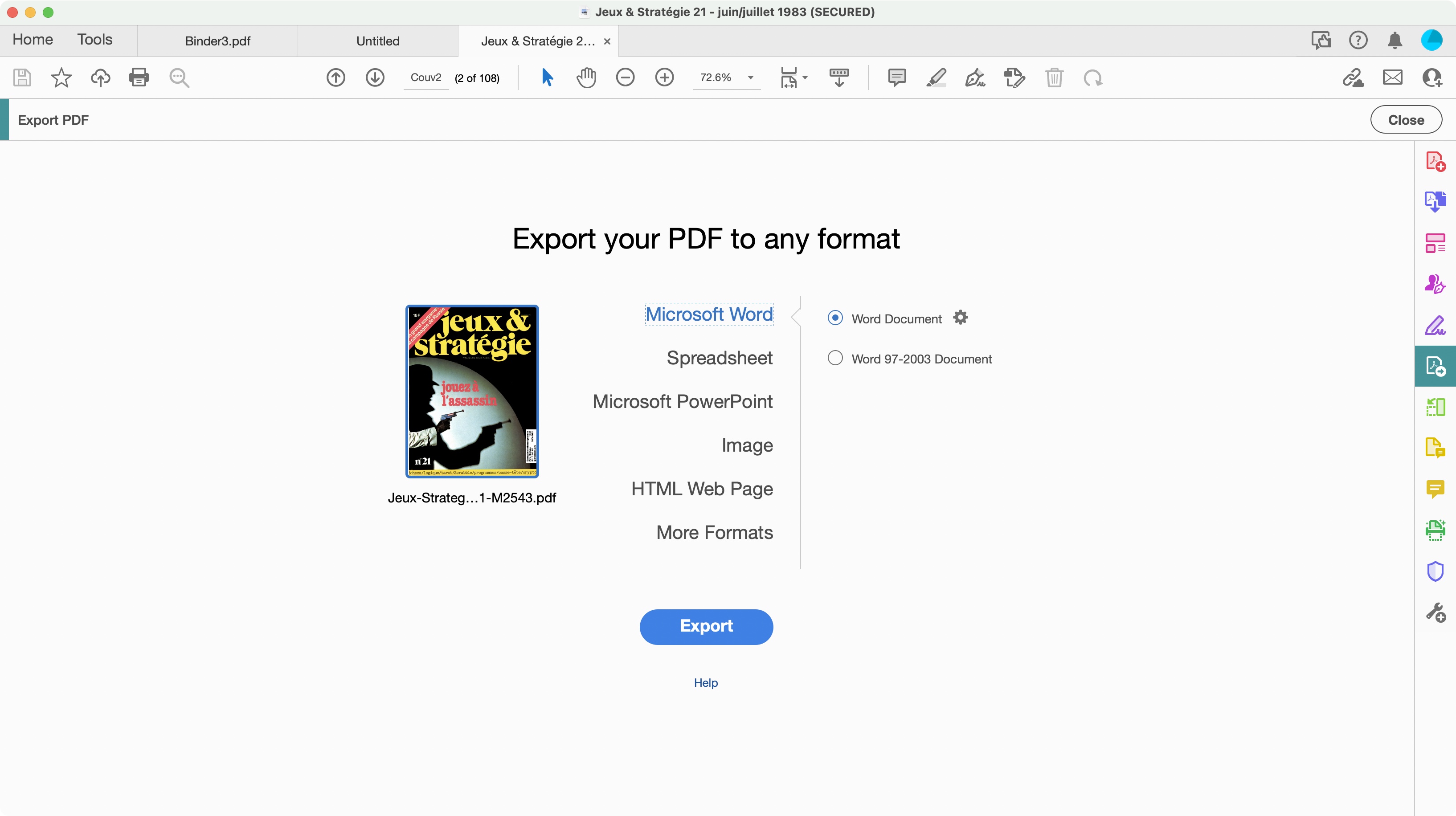
Buy it if...
You need a well designed piece of software that allows you to work with a PDF file, from basic management, to filing in and signing documents, to creating some from scratch.
Don't buy it if...
You'd rather save money with the best free PDF editors, or your document modifications are more modest - Acrobat is full of features, and you may not need them all.
Adobe Acrobat Standard: Alternatives
We've tested a range of Acrobat substitutes - and our top-rated apps include:
pdfFiller, a surprisingly feature-rich web-based editing tool.
EaseUS PDF Editor, which offers a low-cost annual subscription compared to PDF24 Creator, which is our favorite, feature-filled PDF tool you can use completely free.
We tested the best PDF readers for Windows - and here's our top picks
0 comments:
Post a Comment