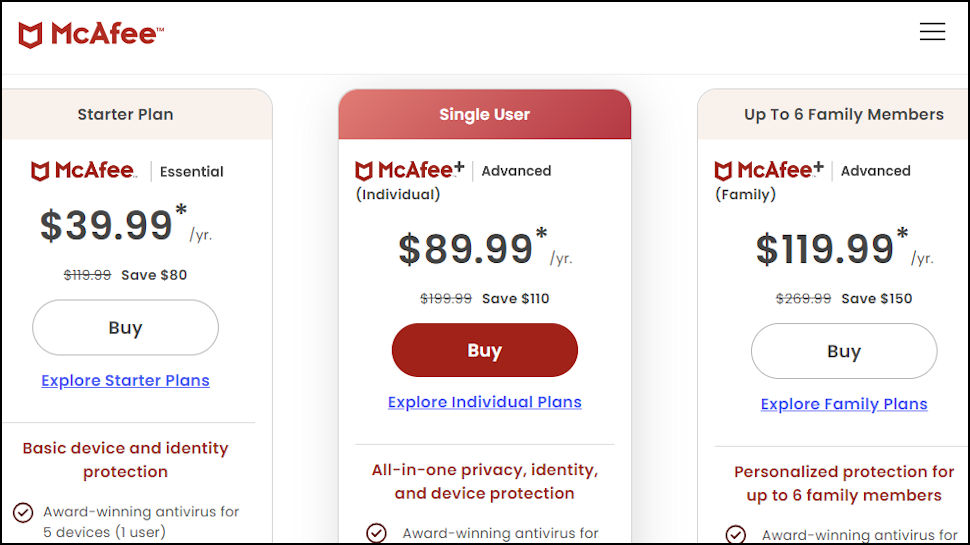Sony Bravia Theater Bar 8 review: a competent performer struggling to be heard in a crowded market

Sony Bravia Theater Bar 8: One-minute review
When Sony announced its 2024 AV lineup, it wasn’t just its TVs that received a more straightforward naming system, but its soundbars too. This year, the potentially tricky-to-remember model numbers have been replaced with a much simpler Bravia branding. The Sony Bravia Theater Bar 8 replaces the HT-A5000...