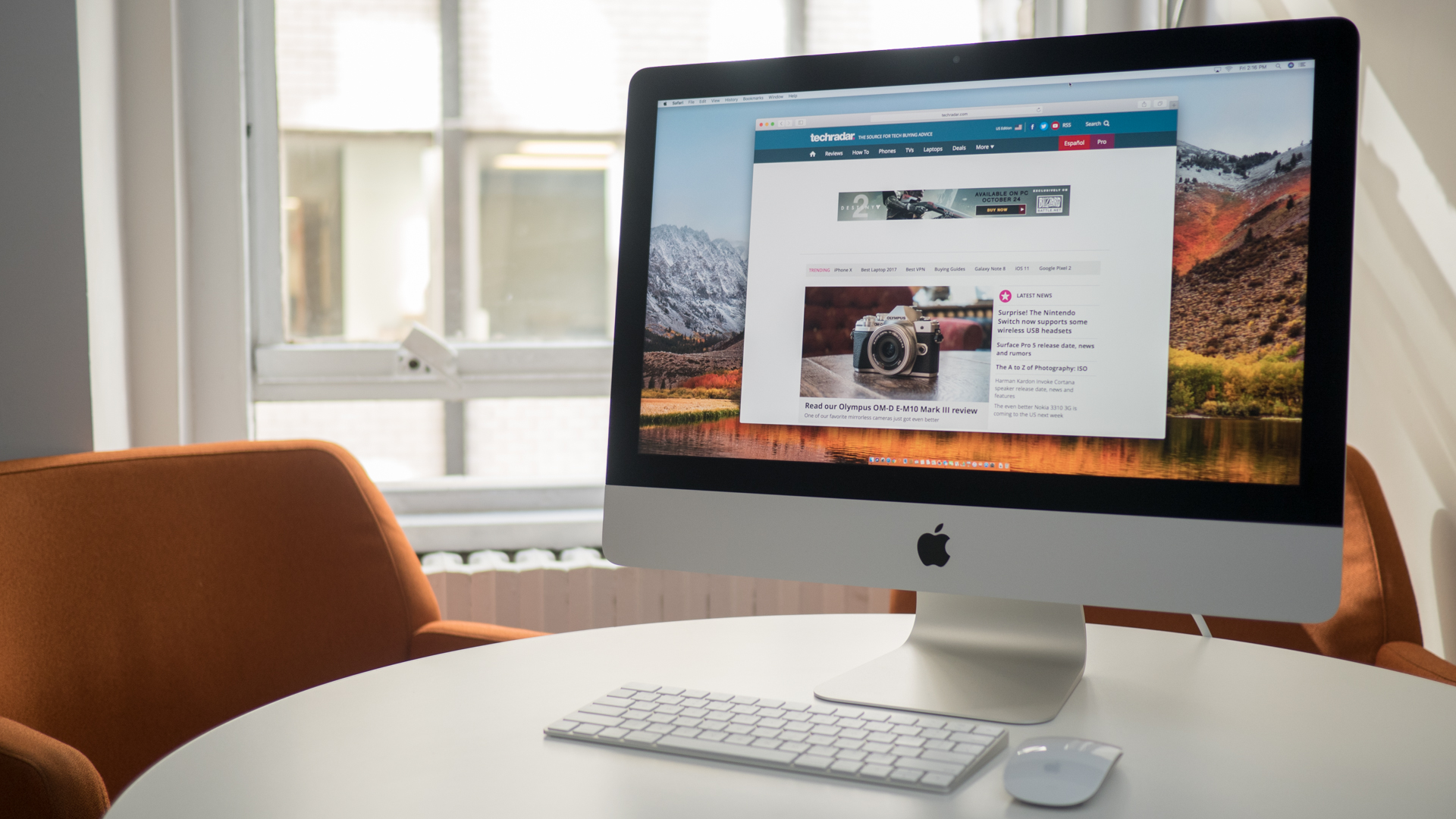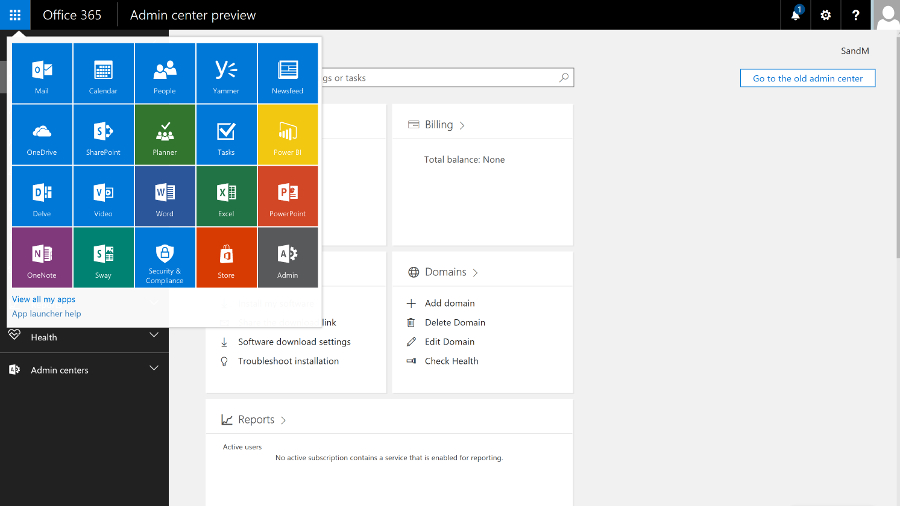Google Pixelbook

With word that it’s now possible to download early versions of Google Fuchsia and install it for yourself, we wouldn’t be surprised if there’s a renewed interest in the Google Pixelbook. A hybrid in both function and physique, the latest flagship laptop has a lot to offer that the company’s similarly priced Chromebook Pixel series never could.
More...