ESET Parental Control for Android
The parental controls world is crammed with small companies making huge promises, often with little to back them up. If you're wondering who to trust, opting for a known security firm like ESET (which has been selling antivirus products since 1992) might seem to make a lot of sense. At first, anyway.
ESET Parental Control for Android includes some worthwhile features. It can block access to defined website categories or specific sites, for instance. You're able to set maximum per-app usage time, or block access to inappropriate apps entirely. A simple Locator tool displays device locations, geofencing support raises an alert if your child leaves a defined zone, and you can manage all of this from your smartphone or a web dashboard.
- Want to try ESET Parental Control for Android? Check out the website here
There's not always a lot of depth to these functions, though, and the app doesn't have the bonus features you'll get with the more powerful competition. There's no monitoring of calls or texts, for instance. You can't look at new photos or check the latest contacts. There's none of the YouTube-specific options we see with many other apps. And as you'll already have realized from the name, ESET is Android-only here – iOS users need not apply.
If you're an ESET fan, or your needs are simple (and Android-specific), that might not be an issue. And the app is reasonably priced at $30 to cover unlimited devices for a year, dropping to an equivalent annual $22.50 if you sign up for two years, or $20 if you sign up for three.
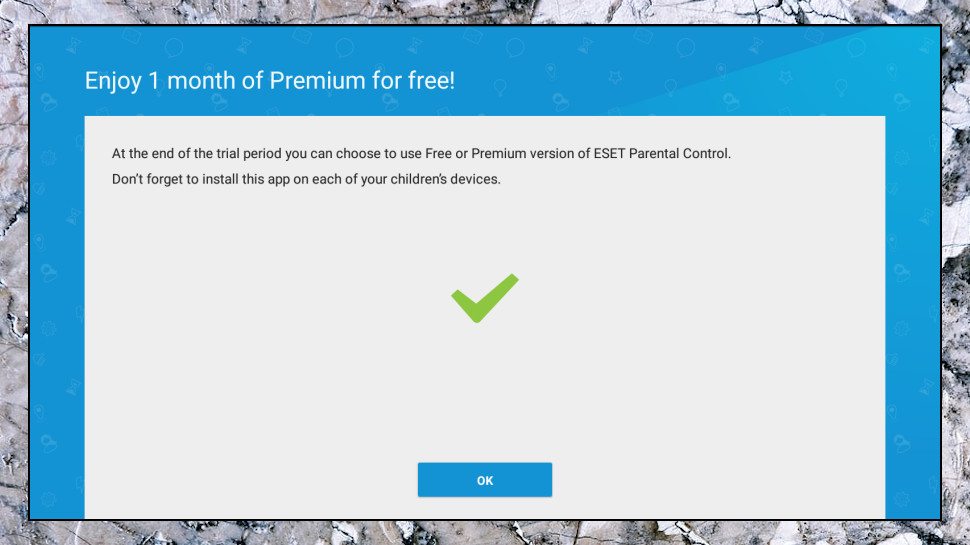
Still unconvinced? ESET also offers a limited free version. This is mostly about app control (usage reports, time limits, blocking inappropriate apps), but you also get a generous 30-day free trial of the premium features (web filtering, safe search, child locator, geofencing, full in-depth activity reports). That’s plenty of time to see how the service works for you.
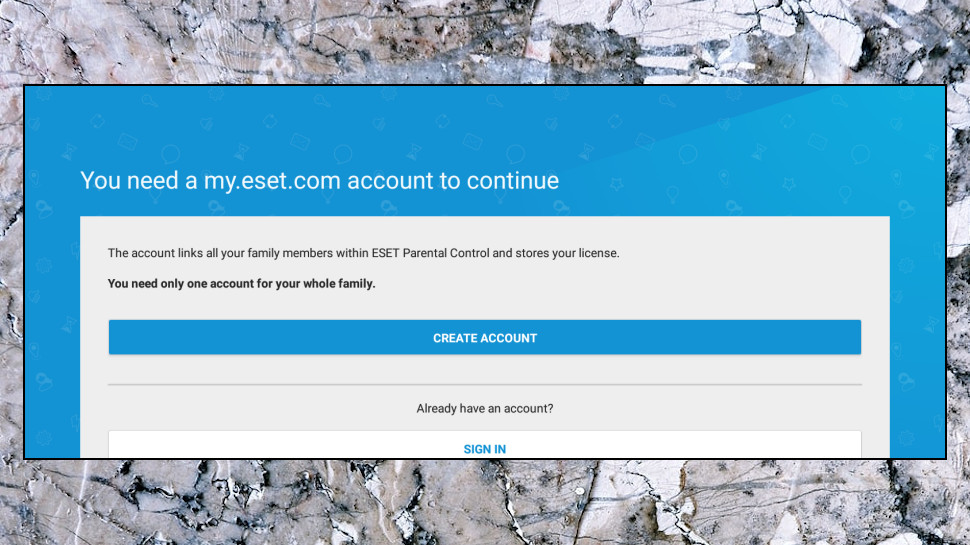
Getting started
The ESET Parental Control setup process begins by creating a free ESET account; hand over your email address, choose a password and you're done.
Install the Parental Control app on your child's device, and it prompts you to create a simple profile for them: name, age, and an optional photo. Enter a PIN which enables you to change parental control settings on the device, and the app begins to protect you with its default settings.

Install the same app on your own device (ESET doesn't have a separate app for parents), log in, and you're able to view your child's profile, its default settings and any recent activities.
If using the app isn't convenient, you can also manage the service from any device via ESET's web dashboard.
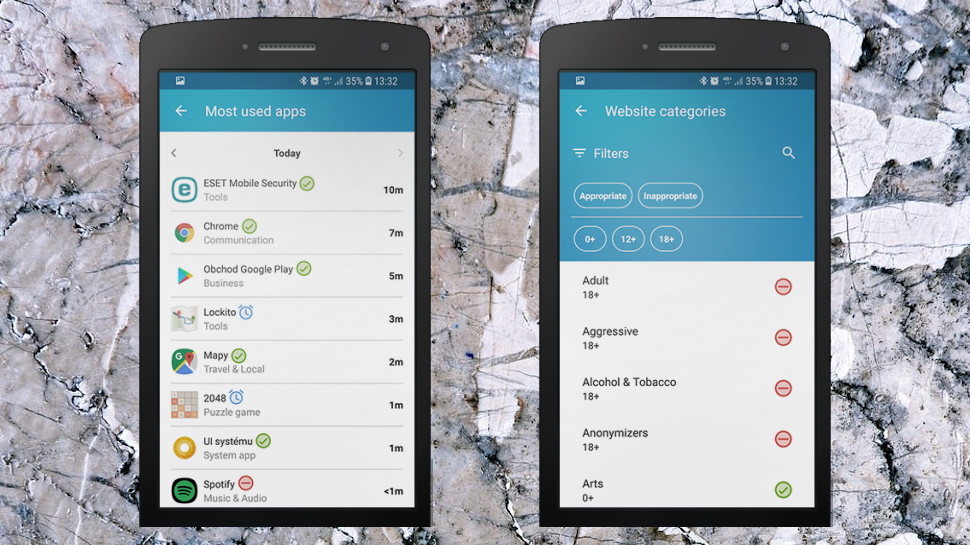
Application Guard
ESET's Application Guard automatically blocks and restricts apps according to where your child fits in its four age categories: 0-7, 8-11, 12-17, 18+. That's not many options, but it's enough to get started, and you can fine-tune the system later, if necessary.
By default, for instance, the YouTube app is blocked for under-12s, and kids have to wait until they're 16 to use Netflix. But if that's not right for your family, you can block or unblock the app with a click.
Other apps can only be used for a specified amount of time. By default, our test nine-year-old could use time-limited apps for a total of 90 minutes on school days, 120 per non-school day. We could change these limits in 15-minute increments, though, and other apps – something educational, maybe relating to a hobby, where you'd like to encourage more use – can be set as unlimited.
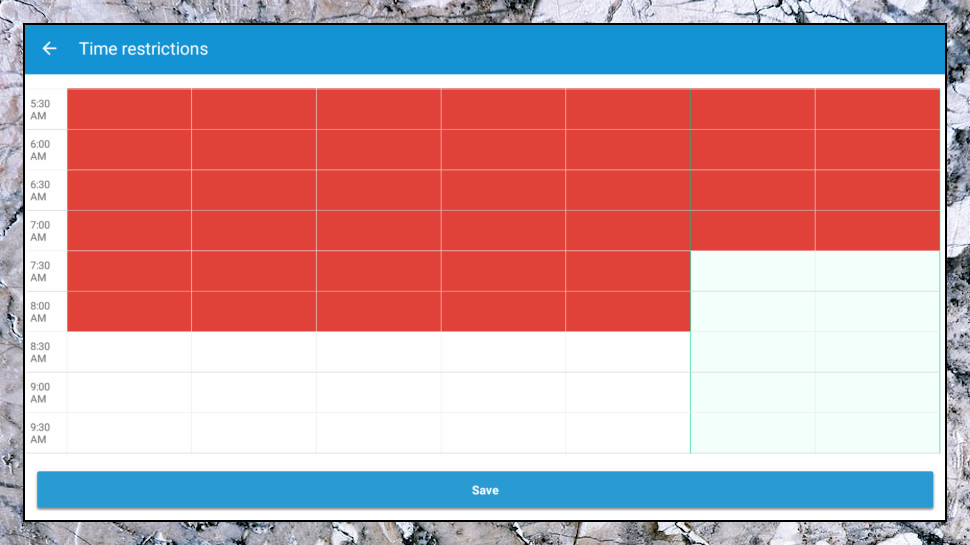
Application Guard can also restrict time-limited apps according to the time of day. Initially our nine-year-old was only able to use these apps between 8am and 7pm, for instance, but we could customize these times in 30-minute increments, and vary them according to the day of the week.
While that sounds great, it's worth repeating that these restrictions apply to time-limited apps only. By default, many other apps – Camera, Photos, Docs, Drive, Earth, Play Store, Sheets and more – are treated as unlimited, and can be used whenever, and for as long as your child likes. If that doesn't suit your needs then you can manually set them to be time-limited or blocked, but that's hardly convenient, and you'll have to remember to do it with new apps.
There's a second complication in that ESET Parental Control relies on Application Guard to set overall device time usage limits, too. You can still use it to do much the same things as other apps – block usage at bedtime, allow it for most of the rest of the day – but it's more awkward to configure, and overall we prefer to set app and device usage separately.
Whatever your parental control rules, they'll never be appropriate 100% of the time, but Application Guard has a little flexibility.
Your kids can request more time with time-limited apps, for instance, and you're able to approve or deny these from your device. A 'go to bed now' Instant Block feature restricts time-limited or all apps until whatever time you choose. Or, if there's no school for a while, or you're just feeling generous, enabling 'Vacation Mode' removes all limits until a specified time.
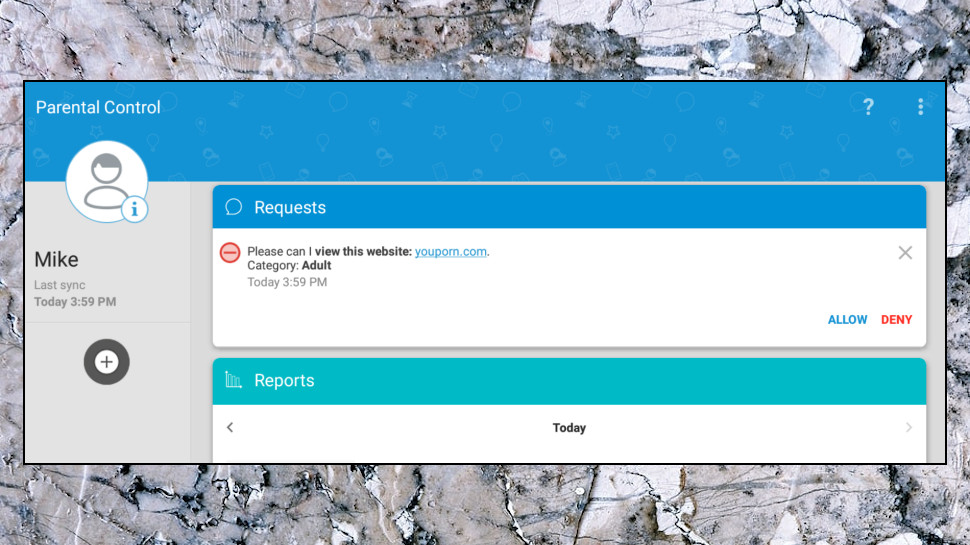
Web Guard
ESET's Web Guard module automatically blocks inappropriate sites for your child's age, and enforces safe search to make it a little more difficult for them to find dubious content in the first place.
The default settings don't try to do much more than block the most obvious site types: Adult, Alcohol and Tobacco, Criminal Activities, and so on. But if that's an issue, you can opt to block or unblock other categories individually, or add custom exceptions (block this site, allow that one).
Initially Web Guard's Chat and Social Networking category begins by blocking web access for kids up to the age of 12, for instance, and allowing it for everyone else. If that doesn't work for you, you could change the rules to suit each child, or choose to block some social networks while allowing others.
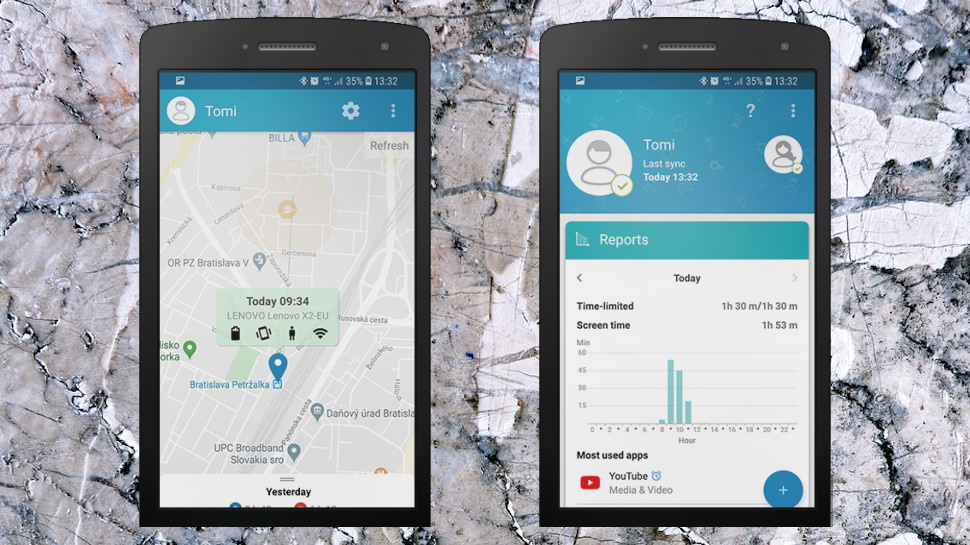
Location
Open ESET's Locator tab and you'll find your child's current location (or their device location, anyway) displayed on a map. This has street names and major locations highlighted, and there's an optional satellite view, too.
Simple geofencing support allows you to set custom zones, common locations where your child is likely to be, or you'd prefer them not to be. Just choose a zone radius (100-500m), tap a location on the map and give it a name: home, school, grandma's, football, and so on. You'll then get notifications when they arrive at or leave a zone.
We've seen a little more flexibility with some competitors. Boomerang supports polygonal regions, for instance. Unlike Net Nanny, Kidslox and Norton Family, there's no location history, and notifications can only be received via the app (Bark's Check-In system can send alerts via SMS or email).
ESET more than covers the location tracking basics, though, and we're giving it extra credit for accuracy. Some parental control apps are 150 miles out when trying to place one of our test IPs, but ESET Parental Control got it just right.
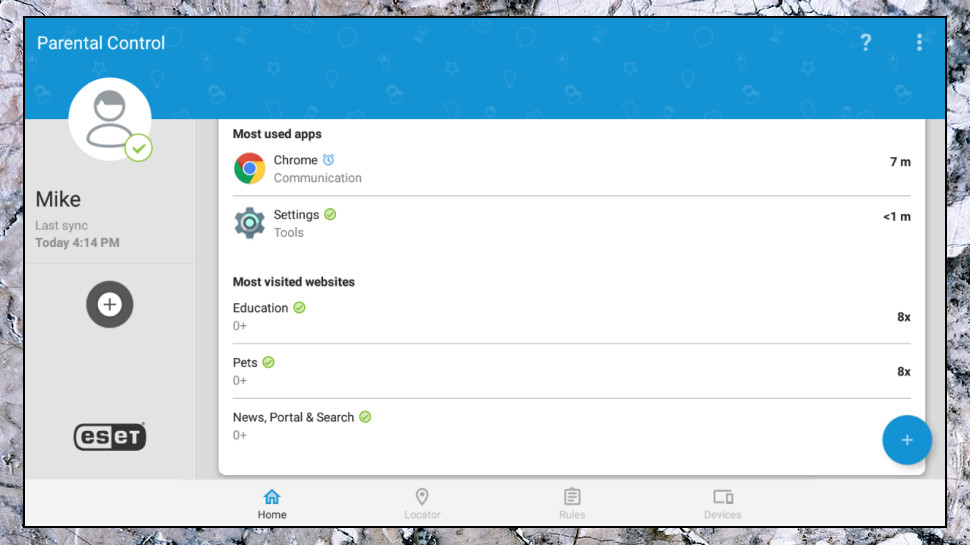
Final verdict
ESET Parental Control's highlight is its app management, which gives you far more fine-tuned control over app use than most of the competition. You can get much of that in the free version, though, and there's not quite enough here to justify spending any cash.
- We've picked out the best parental control software
0 comments:
Post a Comment