Kaspersky Safe Kids parental control software
Buying a parental control app from a big security name isn't always as sensible as it seems. The top antivirus companies rarely see parental controls as a key feature, and what you get is often underpowered and distinctly short on features.
Kaspersky Safe Kids is different. It's stuffed with functionality: content filtering, app management, screen time controls, location tracking, geofencing and more. There are extras you won't always see in even specialist parental control software, like YouTube Safe Search and history monitoring. And Safe Kids isn't an Android-only app, unlike some of the competition – it's also available for iOS, Windows and Mac.
Curious? You don't have to hand over any cash to check out the service, because Safe Kids has a decent free version. This 'only' includes web content filtering, YouTube Safe Search, app usage controls and device time management, but that's enough to understand the basics and confirm it works on your devices.
- Want to try Kaspersky Safe Kids? Check out the website here
Upgrading to Safe Kids Premium adds screen time scheduling, YouTube search history support, GPS location, geofencing and real-time alerts. That's not bad at all, especially as it's priced at just $15 to cover unlimited devices for one year. ESET Parental Control asks $30, and you can pay truly astonishing prices for some specialist parental controls apps. MSpy charges $100 to cover a single device for one year, for instance, and that's just the introductory deal – it's $200 a year on renewal.
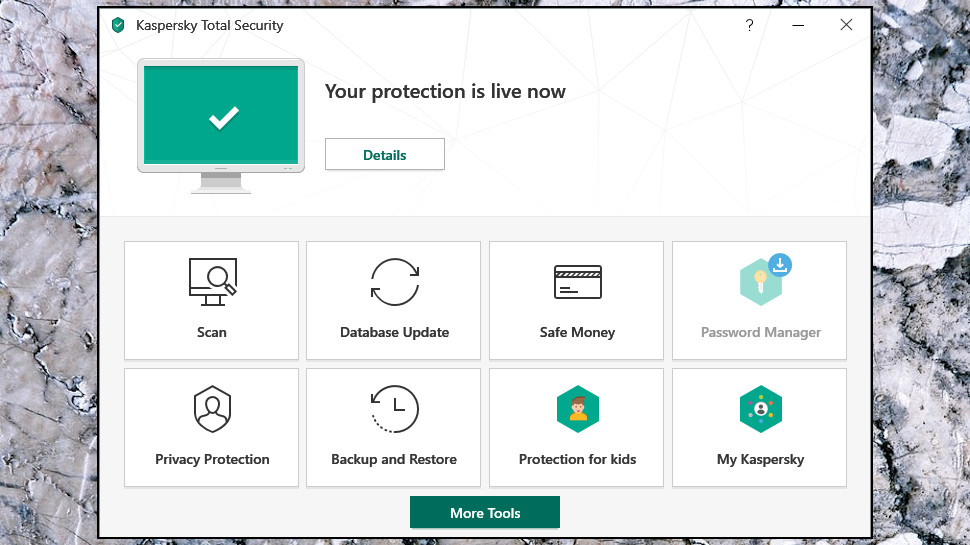
If you're looking for antivirus, too, it might be worth considering Kaspersky's Total Security suite. This includes antivirus, a firewall, network protection, password manager and Safe Kids Premium, and is priced at $50 to protect up to five devices in year one, $100 on renewal.
That looks like good value to us (Bitdefender's similar Premium Security suite protects up to 10 devices for $65 in year one, $150 on renewal). Of course, you shouldn't choose your antivirus on the basis of the bundled parental controls, especially when they're so cheap – if you're interested in a suite, check out our Kaspersky antivirus solutions review for an in-depth look.
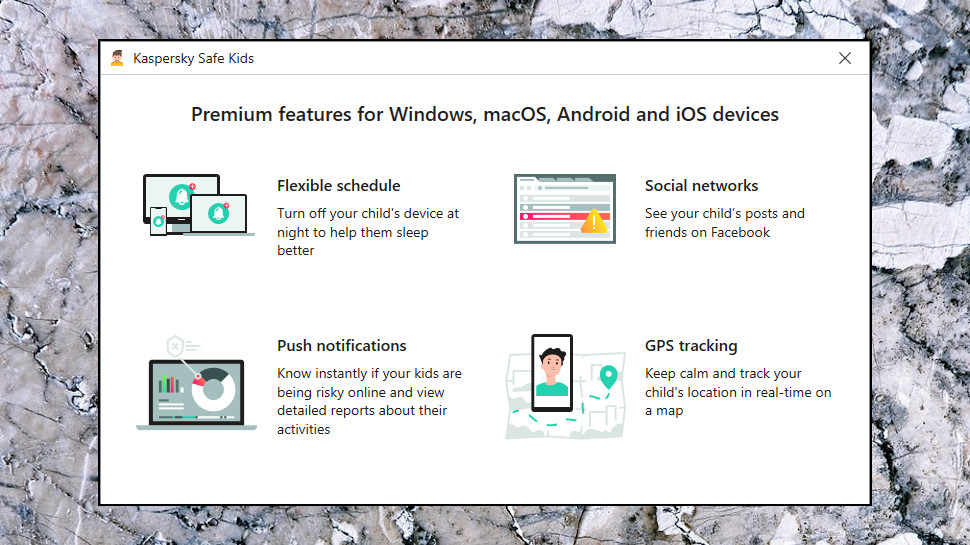
Setup
Safe Kids' setup works much like any other parental control app, maybe apart from the fact that you don't have to pay to try it out. Installation is mostly about approving all the permissions Safe Kids needs (nothing unexpected: access location, manage phone calls, run as a device administrator), choosing whether this is the parent's or child's system, and creating a PIN which prevents others from changing app settings.
Kaspersky Safe Kids' Parent Mode opens with a summary page for one child. Their location is displayed at the top (if you're using Safe Kids Premium), with any recent requests underneath ('can I use this app?', 'can I access this website?'), and any recent internet or app-related alerts.
If you're just getting started then you'll bypass all that and head to the Settings page, where you can set per-child rules for internet access, app management, device usage and location tracking.
You're also able to configure Safe Kids from Kaspersky's web dashboard, allowing you to tweak settings from any device, and perhaps get a better view of Safe Kids' detailed reports by browsing them on a higher resolution laptop screen.
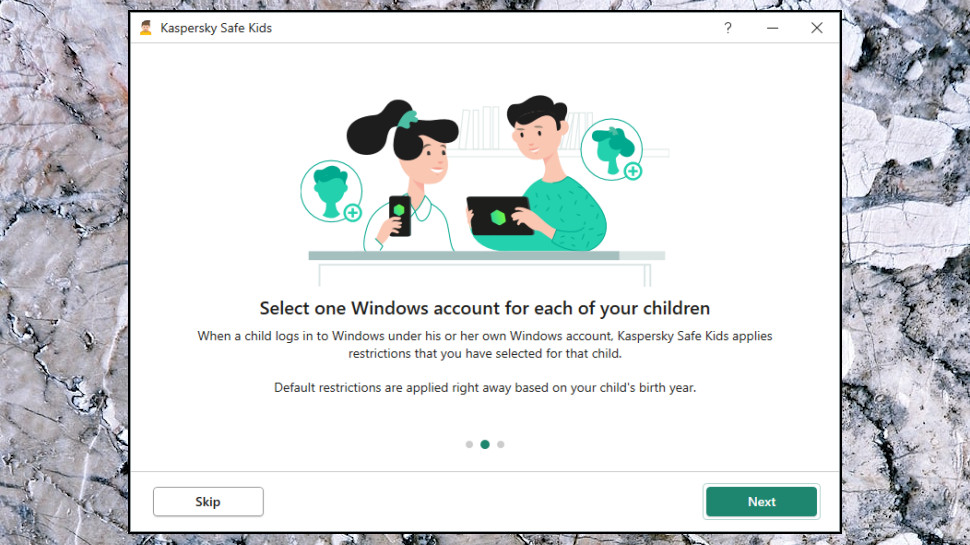
Content filtering
Kaspersky's web content filtering uses a well-judged mix of approaches to keep your child away from dubious sites.
This starts with enforced safe search on Bing, Google, Yahoo, Yandex (unusually – but Kaspersky is a Russian firm, as is this search engine) and YouTube, reducing the chance that your kids will find inappropriate content.
Safe Kids Premium adds the option to send an alert if your kids are actively searching for restricted content, a very handy extra. (Keeping your kids away from particular types of site is welcome, but if they're repeatedly trying to find that content, that might also be worth knowing about.)
You're able to restrict websites by category (Adult, Violence, Drugs, and more). Safe Kids doesn't just support allowing or blocking site types, though: unusually, you can also set a category to 'Warn'. When your child tries to access a site in that category, they see a warning that it's not recommended, but it's up to them to decide what to do.
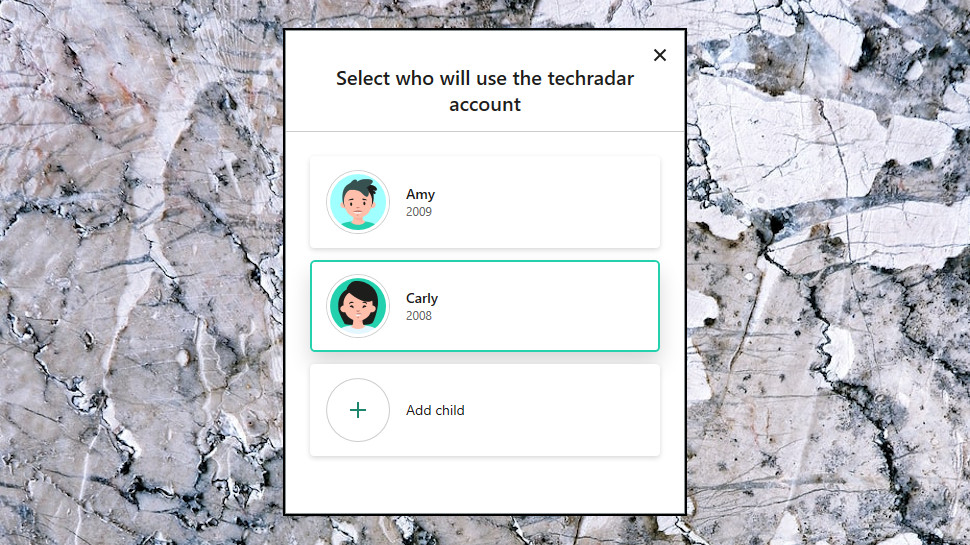
The 'Warn' approach could encourage older kids to buy into the idea of using the app, if it feels more like you're offering gentle advice rather than laying down the absolute law. And if you know your kids will completely ignore that advice, no problem, you don't have to use 'Warn' – just set categories to 'Block' instead.
No category-based system can ever work 100% of the time, but Safe Kids provides a couple of ways to handle exceptions.
If your kids find the system blocks them from viewing a legitimate site, they can ask you for access from within the app.
And if you notice they're able to view sites which you'd rather they didn't, then you're able to add those domains to a blacklist.
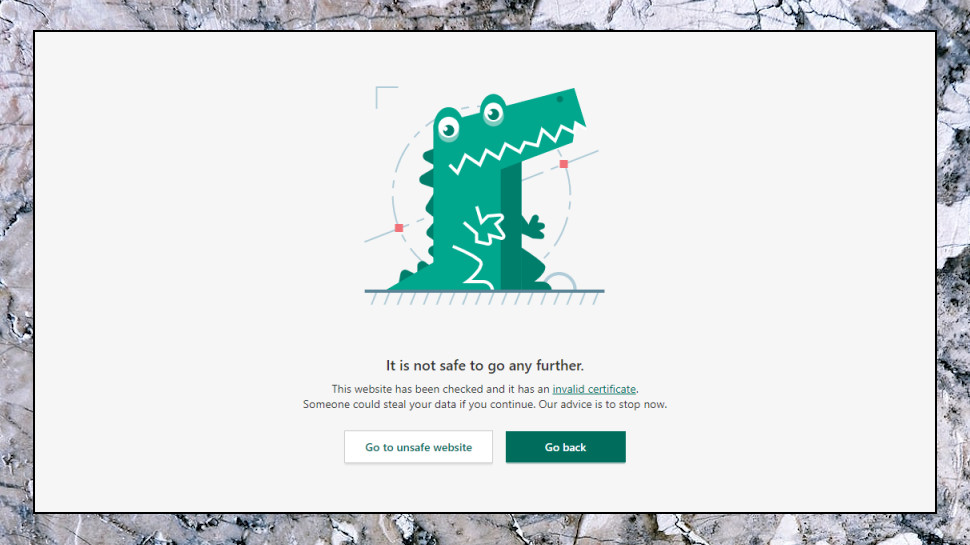
As with any parental control app, none of this gives you a complete guarantee of safety. It's better than most competitors, though, with sensible default settings and plenty of ways to customize them for each child.
Safe Kids also includes limited social media monitoring, though it is very limited, with the ability to monitor Facebook and VK posts only.
In an unusual plus, Safe Kids also handles other security issues, for example replacing Chrome's standard 'invalid site certificate' warning with a more child-friendly version of its own. It's a smart feature which could help kids avoid dangers that other parental controls miss.
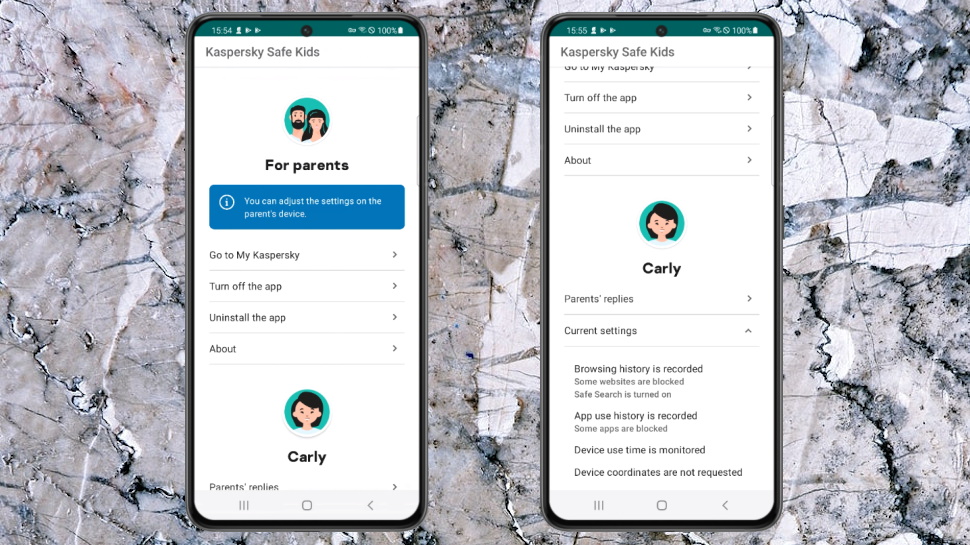
App management
Kaspersky's app controls aren't as versatile as its web content filtering, but they do a fair job of covering the basics.
Safe Kids applies Google Play and App Store age restrictions by default, blocking apps which your child is (officially) too young to access.
You might not agree with those restrictions, so Safe Kids also supports blocking apps by categories like Communications, Email, File Sharing, Games, Online Shopping, Social Networking and more. (Note: there is no 'Warn' option here, just 'Blocked' or 'Allowed'.)
If that doesn't quite deliver the results you need, you can allow or block specific apps via an Exclusions list. This also provides an option to limit app use by time, for example to make sure your kids only get to play a particular game for 30 minutes a day. It's a very useful feature, but hiding it away in the Exclusions list means parents may not even realize the option is there unless they go exploring.
Overall, all of this is very easy to use and works as advertised, but other apps can be just a little more flexible. Boomerang adds an extra option enabling apps to be run at certain times of the day, for instance ('you can only play that game in the evenings'), a neat extra touch.
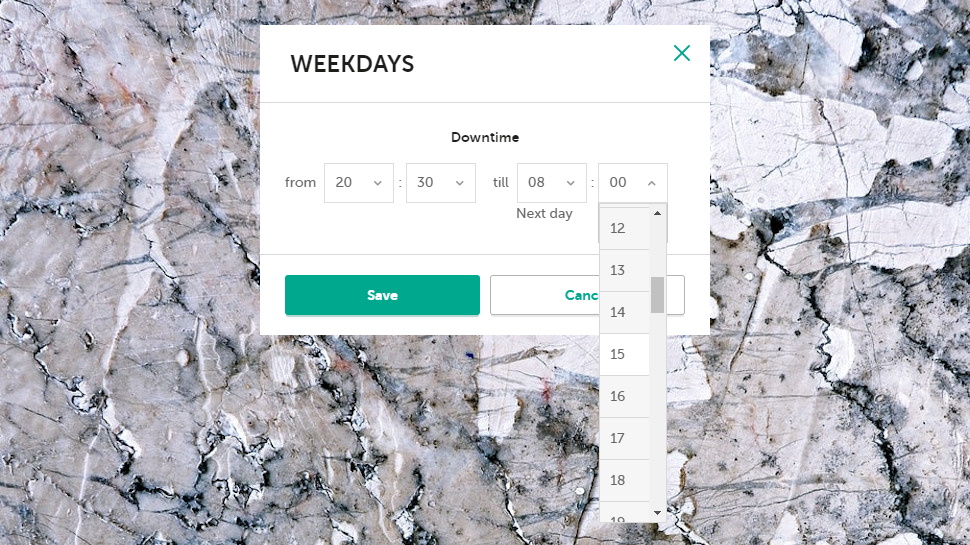
Screen time
Safe Kids makes it easy to set an overall screen time limit for individual days of the week, and Safe Kids Premium enables scheduling specific times when device use is allowed.
You can treat these limits as absolute, and block the device if they're breached. But Safe Kids also supports another 'Warn' option, where the app tells your child it's bedtime, but allows them to decide what to do. That gives them a little more control as they're not forced to follow fixed rules 100% of the time, but you get a notification if they carry on, so you can ask them to explain later.
Alternatively, you can opt to collect stats only. Your kids will be able to use the device as necessary, without automatic blocks or even warnings, but you'll see any breaches in the app's activity reports.
A neat bonus touch enables specifying apps which can be used even if the device is blocked, maybe something which allows your child to read a bedtime story. Any app time limits you set are still effective, though, so if you set the 'Bedtime Story Reader' to a maximum 45-minute usage per day, that's all your child will get.
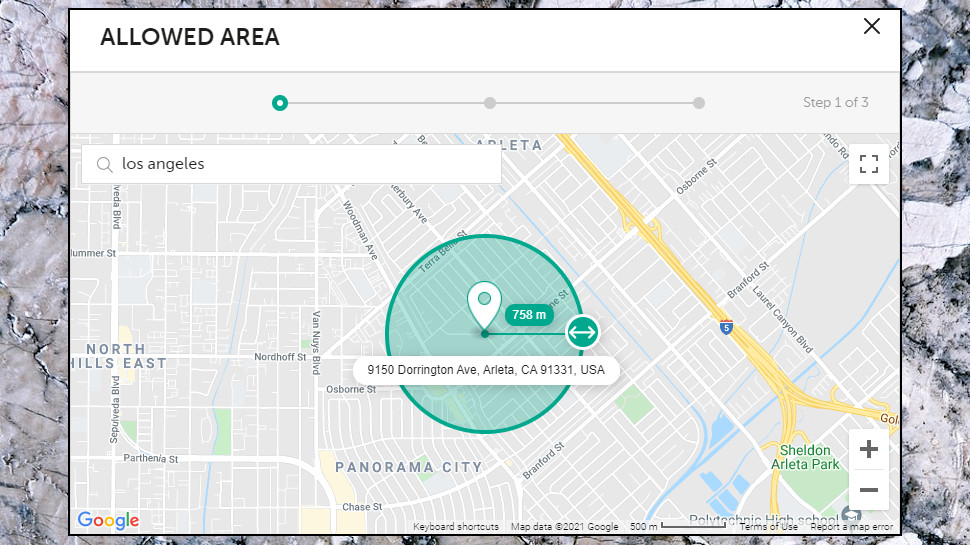
Location monitoring
Location monitoring isn't available in Safe Kids Free, and it's not turned on by default in Safe Kids Premium, but once you've upgraded it's easy to set up.
After enabling the feature and choosing a device to monitor, Safe Kids displays the current device location on a map. If that's all you need to know, there's no need to go any further: glance at the Safe Kids' app and you'll see where your child's device is right now.
Safe Kids also supports geofencing, though, which is the ability to receive alerts when your child leaves important defined areas: home, school, a sports field, houses of friends or family, anywhere you might expect them to regularly spend a lot of time.
You can create as many of these 'allowed areas' as you need by selecting them on a Google map. This is easy, but a little limited: zones can only be circular, and the minimum diameter is a sizeable 0.44 miles (Kidslox can go as low as 50 meters). If your child is skipping school, but only to travel a street or two, they may stay in range and Safe Kids won't register an issue.
There's a big plus in Safe Kids' ability to schedule when your children should be at a particular location, though. Set your school area times to 8am-3pm, for instance, and Safe Kids will raise a notification if your child leaves the area within that time period, but ignore it otherwise. That could avoid a lot of unnecessary notifications if, say, your child must enter and leave one area to reach another, something that could easily happen with 0.44-mile zones.
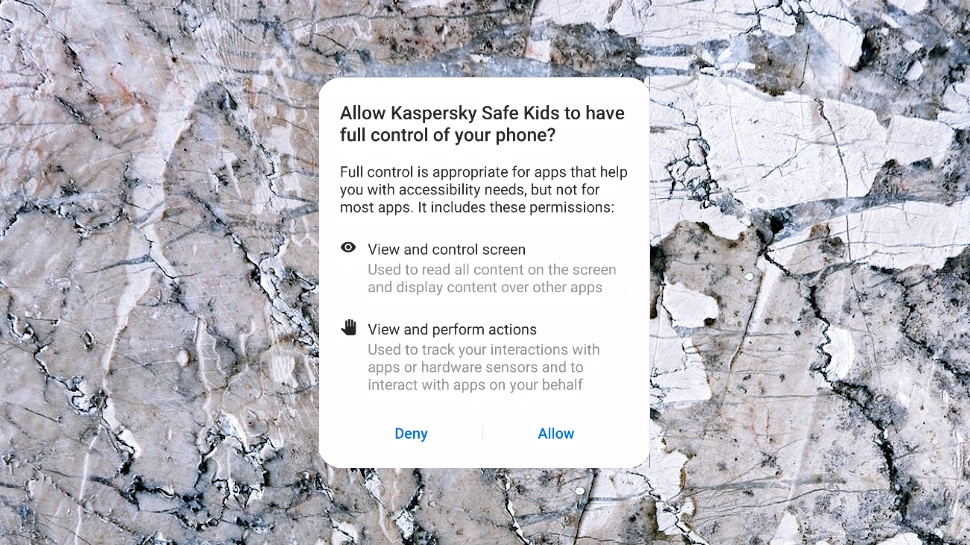
Final verdict
Kaspersky Safe Kids doesn't have the best geofencing tools, the smartest content filtering or the most versatile app controls. It more than covers the basics, though, and what you do get is as reliable and well-designed as you'd expect from a top security firm. Go try it out immediately.
- We've picked out the best parental control software
0 comments:
Post a Comment