Adobe Acrobat Reader (2024) review
The PDF format was created by Adobe Systems, and introduced at the Windows and OS/2 Conference in January 1993. It became an open standard in 2008, which enabled other companies to make PDF-compatible software. However, Adobe Acrobat Reader remains the venerable original - but is it still one of the best free PDF readers we’ve tested? We’re going to take a look.
Adobe Acrobat Reader: Price & plans
- It’s totally free, but there’s a price to pay in the form numerous prompts urging you to try out Acrobat Pro
There are multiple versions of Acrobat: Reader, Standard, and Pro. Each offers an increasing number of features, each comes in its own dedicated application, and we’ll therefore review them separately.
Reader is the simplest of the bunch, offering the most basic functions, and is designed to be accessed by as many people as possible. As a result, it is offered completely free of charge. Shame about the constant prompts to get you to upgrade, though. It does distract from the otherwise pleasant workflow.
- Pricing & plans: 3.5/5
Adobe Acrobat Reader: Interface
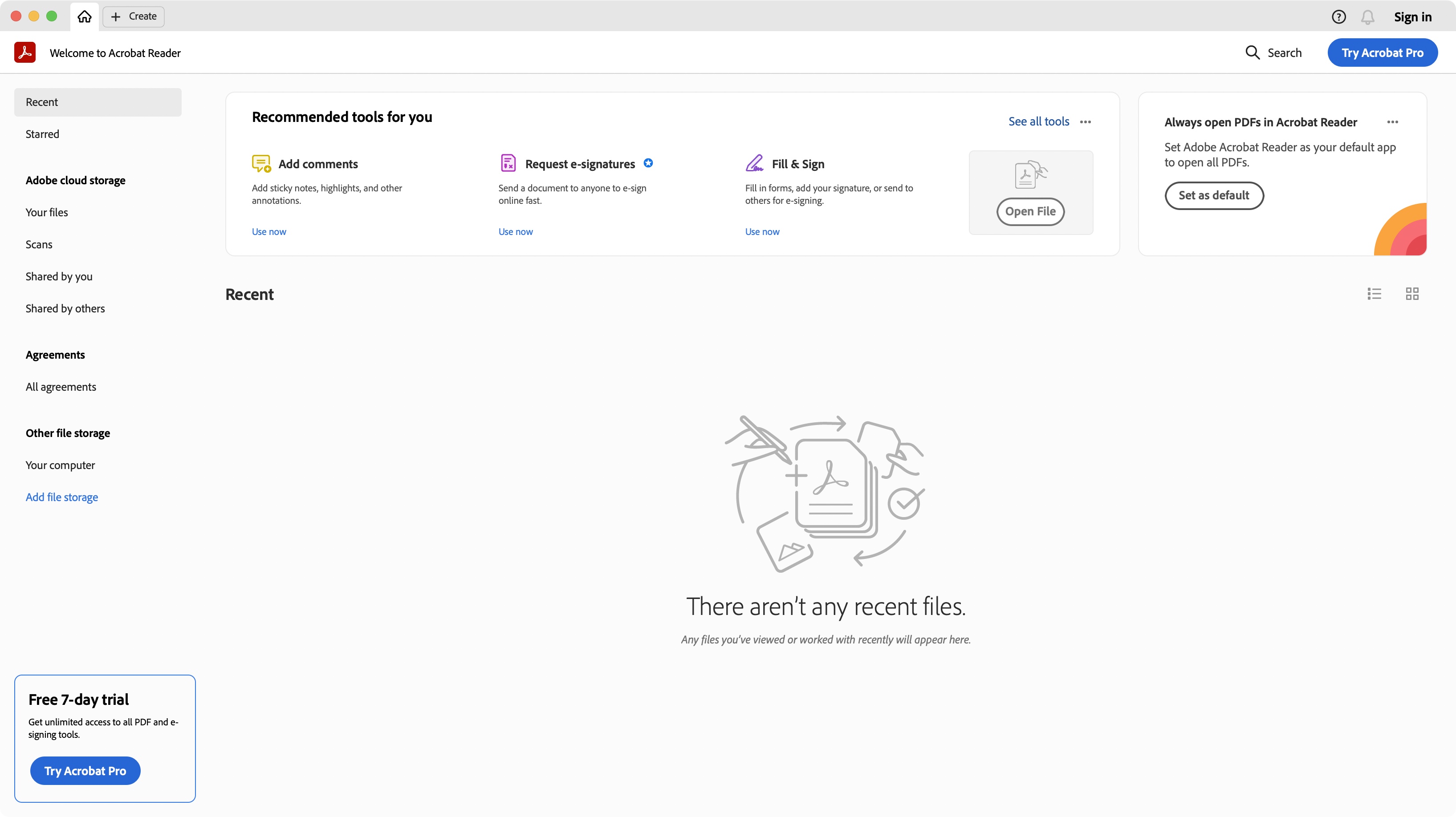
- A large clear interface offering you tools which you can’t actually use unless you log on or pay
The interface looks clean and simple. To the left you’ve got a sidebar showing links to various functions, such as any recent documents you’ve worked with within the app, access to your Adobe Cloud Storage, any Agreement documents you’ve dealt with, and links to file storage, either on your hard drive, or via many of the best cloud storage providers, such as Box, Dropbox, Google Drive, OneDrive and SharePoint.
The bulk of the interface to the right will depend on which menu is selected in the sidebar, with ‘Recent’ offering you some tools such as adding comments to a PDF, request an e-signature, or fill and sign a document yourself. You can also open a PDF and simply read it.
The ‘Online Cloud Storage’, which takes up a fair chunk of the sidebar, is actually useless if you haven’t logged in with your Adobe ID. Top right and lower left are also permanent adverts for you to “try Acrobat Pro, free for 7 days”. You’ll also find a small ‘Create’ tab, top left. This is where you’ll find one of the best Word to PDF converters - but it also works with images. It’s a great tool, for sure… except this isn’t actually available for free: you would have to upgrade to either Standard or Pro to take advantage of such a feature.
But that’s not the only hidden prompt to upgrade you’ll find dotted around the interface. There are many enticing tools offering you to Convert a PDF into a Microsoft format, or Edit a PDF for instance, but none are actually available unless you pay for Standard or Pro.
All of this must be great from a marketing point of view, but is far from user friendly. In fact, the interface feels way too big for the small amount of features you actually have access to with Acrobat Reader.
- Interface: 2/5
Adobe Acrobat Reader: Online advantages
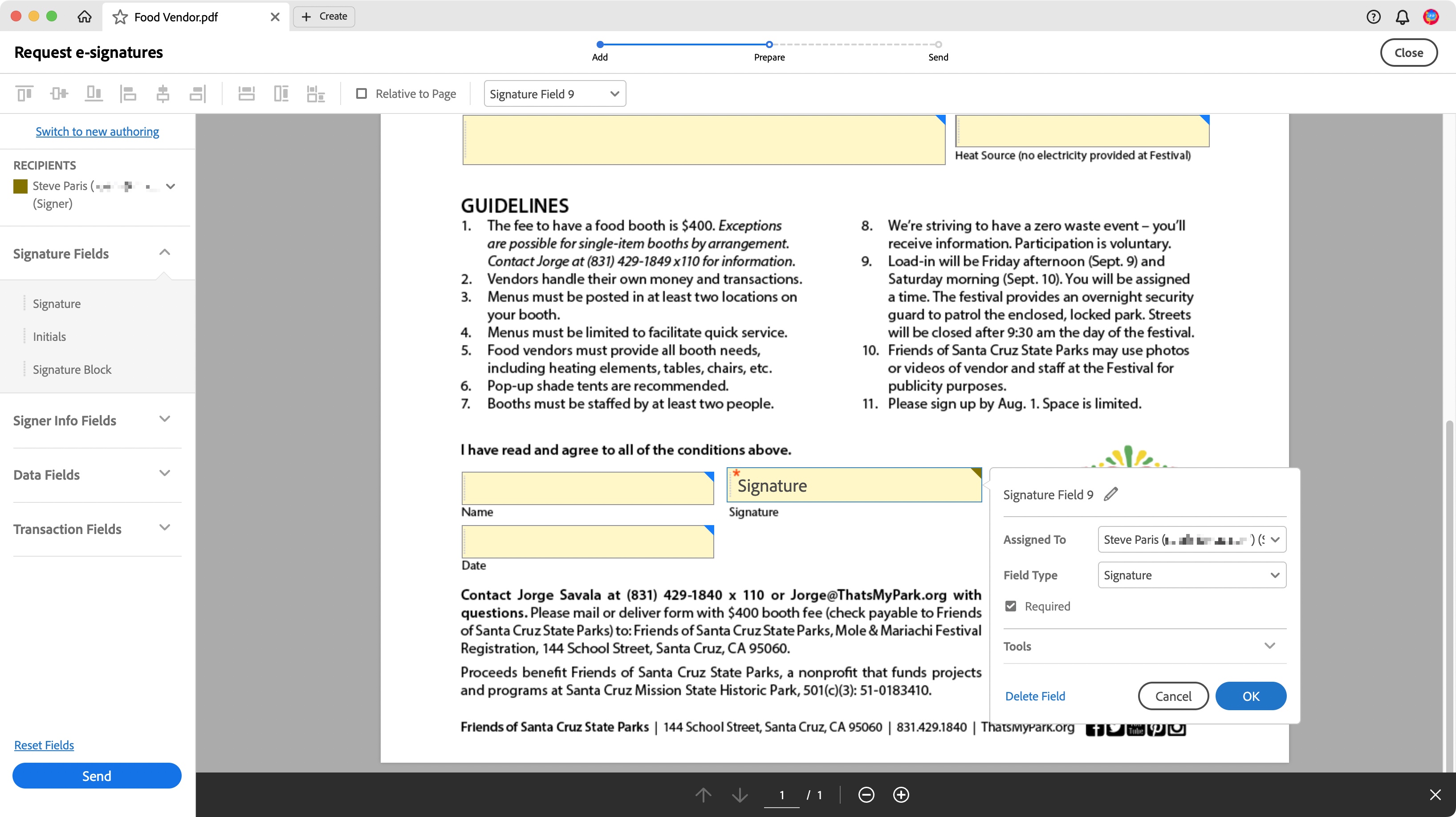
- A generous amount of online storage, and an easier way to request e-signatures. What’s not to like?
Adobe Acrobat Reader really wants you to sign in, so let’s sign in. This can be done any time you select a tool that cannot work without being online, or simply by clicking on the ‘sign in’ button, top right of the interface, just above the large blue ‘Try Acrobat Pro’ button.
The most obvious bonus is gaining access to your ‘Adobe Cloud Storage’. Adobe very generously offers you 2GB of free storage. It’s yours forever. No need to pay for anything in order to get it. So that’s great.
We have to say, though, this is some of the best eSignature software in a PDF reader. Once you’ve signed up and signed in, it’s really easy to add text and signature fields to a document which can then be sent to other people, all handled through Adobe’s Cloud Storage. The recipients do not need an account themselves. This can be most useful.
- Online advantages: 4/5
Adobe Acrobat Reader: Free tools
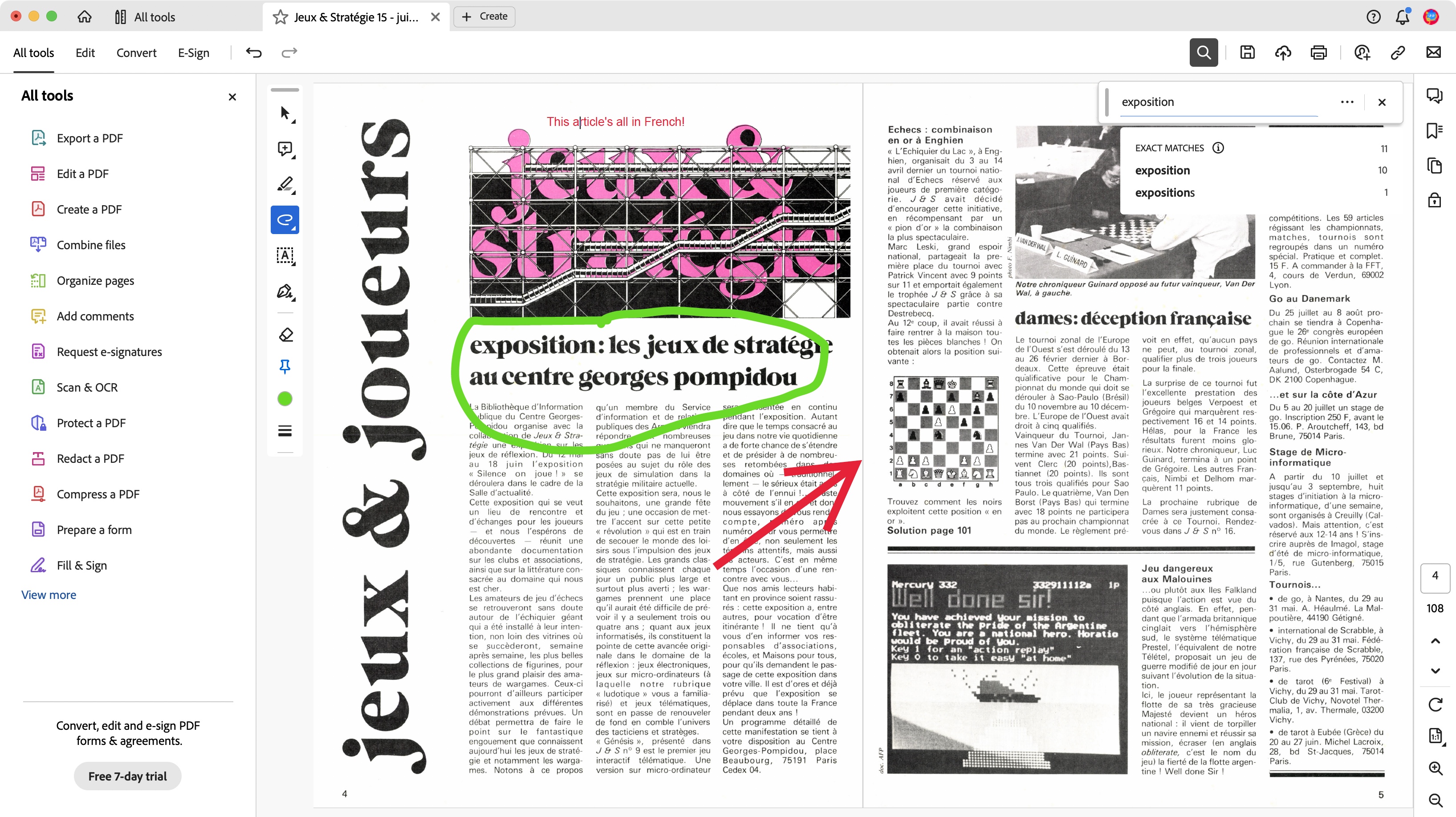
Let’s take a look at what you can actually do with Adobe Acrobat Reader. You can of course open and read a PDF. This is a very simple function, which offers you the ability to scroll through the document and even search for specific words.
On top of that, you can add comments, make annotations, draw on the page, add shapes, that sort of thing. It’s all incredibly easy to use. You’re even able to change the colour and thickness of what you’re applying to the page.
To the left you’ll find a sidebar, containing tools, most of which you can’t use without paying - again. The little blue asterisk is there, but only when you hover over the menu you’re interested in, so as to hide the fact you can’t actually have access to what’s on offer.
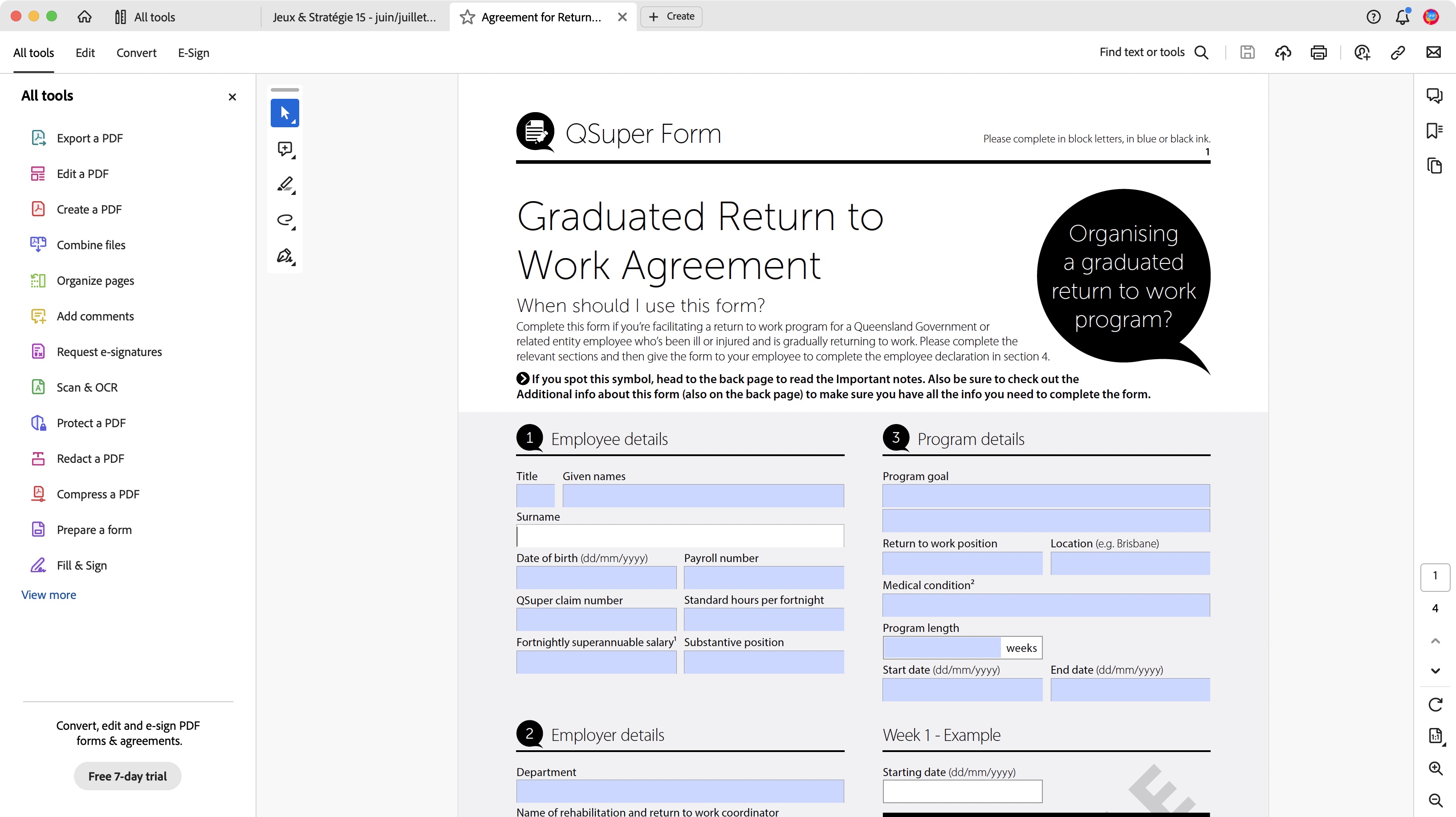
When it comes to filling in and signing a form yourself, Adobe Acrobat Reader will automatically highlight the sections that are designed for you to fill in, and if they haven’t been set for you by the sender, you can click on a button and Acrobat Reader will detect the fields automatically. We found this saves a lot of time - your mileage may vary, but we found that automatic detection to be almost flawless.
It’s a shame that many of the other best free PDF editors and readers offer more tools without charge. Apple Preview for instance allows you to combine PDFs, reorder pages, take pages out, place pages into new documents, and convert any file it can open into a PDF. These should be seen as basic functions, not premium ones. Sadly, Adobe thinks you must subscribe in order to gain access to those.
- Free tools: 4/5
Adobe Acrobat Reader: Paid tools
- Why offer tools you can’t actually use unless you upgrade to a different piece of Adobe software?
Adobe Acrobat Reader showcases 28 different tools, which sounds fantastic, but the vast majority of these can only really be accessed by upgrading the app to Standard or Pro. Very useful tools like ‘Scan & OCR’, ‘Convert to PDF’, ‘Redact a PDF’, ‘Combine Files’ and many more are there for you to look at, but not for you to use. This is exceedingly frustrating.
Thankfully, those ‘premium’ tools have a small blue asterisk next to their icon to help you discern them. Puzzlingly, ‘Request a Signature’ has such an icon, yet you can use it for free. This leaves 7 tools (8 if you count ‘Request a Signature’) free for you to use. It is frustrating to see this, especially since Adobe’s professional tools are so exceedingly good. Such tactics shouldn’t be needed.
- Paid tools: 2/5
Adobe Acrobat Reader: Scorecard
Should I buy?
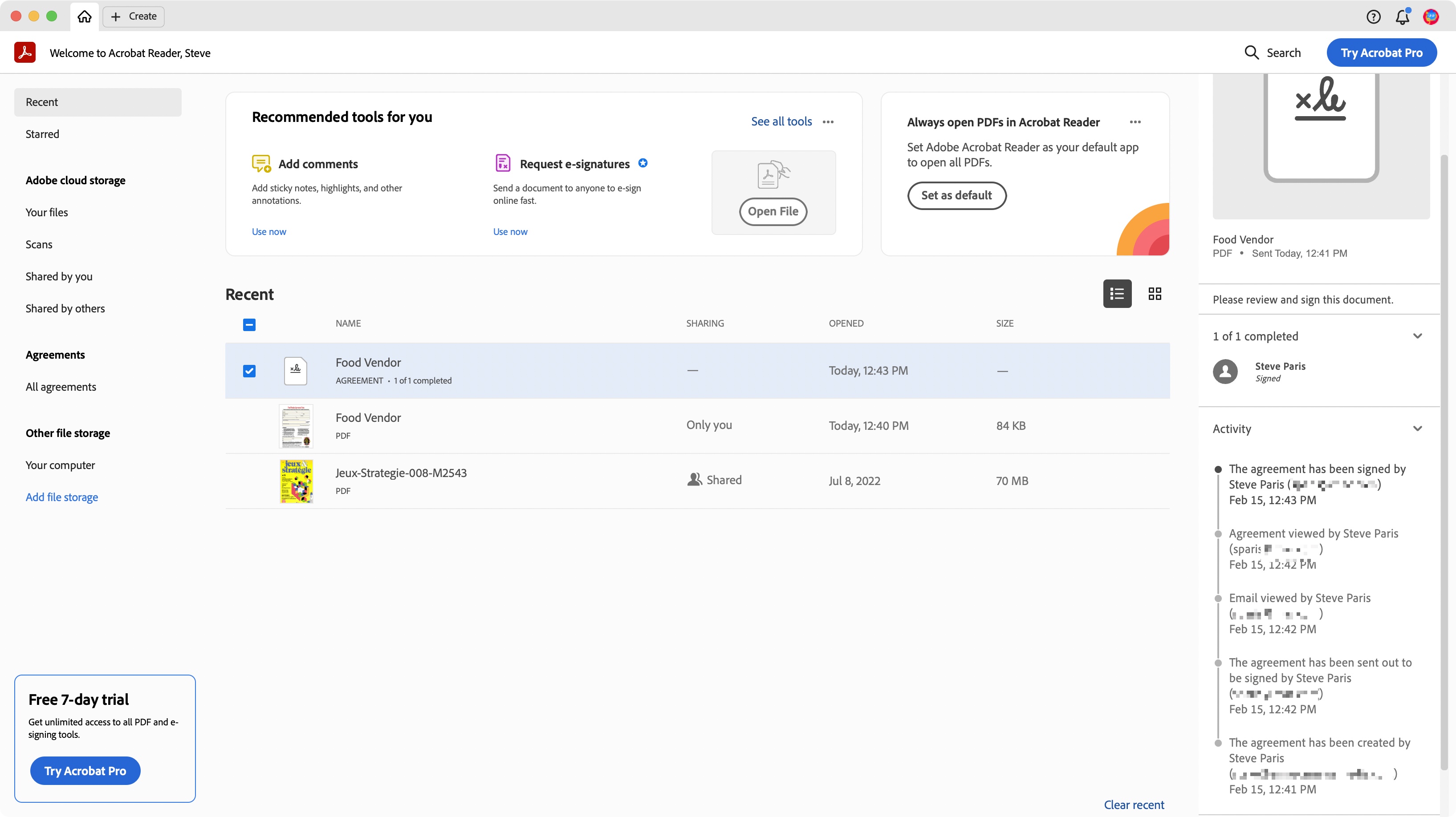
Buy it if...
You want a PDF reader that offers you a few basic functions that work well, while constantly reminding you its paid-for alternatives have more advanced tools available.
Don't buy it if...
You don’t want to be constantly reminded of other Adobe apps you can purchase that would allow you to use most of the tools Acrobat Reader displays, but restricts.
Adobe Acrobat Reader: Alternatives
We've tested a number of the best PDF readers for Windows, the best PDF readers for Android, and the best PDF readers for Mac. So, if you're looking for an alternative to Reader, we know what to look out for.
In our experience, the closest competition - a free PDF reader with a good set of tools - we recommend checking out our Apple Preview review for macOS users and our PDF24 Creator review - it's one of the best PDF editors on the market and doesn't cost anything.
- Best alternatives to Adobe Acrobat: Tested, reviewed, rated by us
0 comments:
Post a Comment