Windows 10
Windows 10 is an operating system like no other. Instead of rolling out a completely overhauled OS every few years, Microsoft has opted to offer free yet very tangible updates to Windows 10 users semi-annually. By doing that, the company has allowed this OS to bring in new features and support, consistently doing so since its original release in 2015.
Windows 10 20H1 is on the horizon and we're tracking the biggest changes
Windows 10 gets Arch Linux, one of the trickiest distros around
This brilliant approach has worked out so well that Windows 10 has quickly become Microsoft’s most popular OS – not to mention, its most versatile yet. And, like past Windows OS, Windows 10 also comes with several different versions meant for different types of hardware and specific users. Its Windows 10 Pro version, for example, offers enterprise-grade security and tools for businesses and professionals. Meanwhile, the more locked down and lightweight Windows 10 in S Mode is best for users in the education sector.
Windows 10 isn’t stopping there. Windows 10X, which will now come to single-screen devices first, is set to come out in the late Spring of 2021. Even the long-rumored Windows 10 Lite might still see the light of day. Both are said to directly compete with the ChromeOS, allowing Microsoft to have solid contenders against the best Chromebooks.
At this point, most Windows laptops and PC users are on the Windows 10 bandwagon. Still, we gathered everything you need to know about this powerful and extremely versatile OS, from its key features to its semi-annual updates – the latest of which is the October 2020 Update. Whether you’re deciding to jump ship from a competing OS or you simply want to take full advantage of the one already installed on your computer, read on and find out what makes it tick.
Ready to switch? Find out where to buy Windows 10. If you’re having trouble with the OS, here’s how to start Windows 10 in Safe Mode.
This review pertains to the Home and Pro versions of Windows 10. For detailed Windows 10 system requirements and the various versions, check out the Microsoft website.
Windows 10 October 2020 Update
Unlike the May 2020 Update, which came with a whole new set of features and performance refinements, this October 2020 Update is a relatively minor one. Rolled out on October 21 and now available for download, its main focus is on implementing fixes to the previous update.
That isn’t to say that this October 2020 Update doesn’t come with new features of its own, however. Among those are the full integration of the Chromium-based Microsoft Edge browser into the OS, inclusion of Microsoft Edge tabs into the OS's Alt-Tab menu, and a brand new Start menu as well as more support for high refresh rate gaming monitors, an improved Taskbar, and the addition of app logos in Windows 10 notifications.
New Start menu
The October 2020 Update has given the Windows 10 start menu a facelift. While it’s not the drastic redesign that people were hoping for, it does give the start menu a fresh look. The design is more streamlined, removing the solid color backplates behind the logos in the apps list and applying a partially transparent background to the tiles. It makes it blend in better to your desktop theme and easier to find the apps you’re looking for.
Alt + Tab changes
This update also changes the Alt + Tab function, one of the most-used keyboard shortcuts. So, now when pressing those keys, you can not only switch between open apps using an on-screen menu, but also scroll through open Edge tabs as well. That makes it easy to switch between websites when you’re using the browser.
Improved tablet experience
While not exactly a new feature, this update also improves the operating system’s overall experience on 2-in-1 laptops. Improvements here include automatically switching to the tablet experience when you undock the screen on detachable 2-in-1s as well as better spacing between desktop icons.
Windows 10 May 2020 Update
The first major Windows 10 update that Microsoft has rolled out in 2020 brings in a whole new set of features and performance refinements to the versatile OS. Improvements abound with this update, from better security and sign-in experience to an updated chat-based user interface on Cortana, with Microsoft focusing “on meeting the over a billion people around the world relying on Windows where they are now.”
Here are some of the major refinements the Windows 10 May 2020 Update is bringing to the table:
Faster Windows Search
The Start menu search has been causing performance issues due to excessive disk and CPU usage. However, with the Windows 10 May 2020 Update, Microsoft has rolled out a fix that’s now detecting peak usage times to better optimize the Windows search indexer. That means that Windows Search is now faster than ever.
Cortana chat-based experience
With the Windows 10 May 2020 Update, Microsoft is also rolling out a new chat-based experience with Cortana. With this feature, you now have the option to speak or type your questions to Cortana. Your conversation history will appear in a chat window, which you can resize, move around on your desktop and switch to dark mode.
Potentially unwanted apps blocking
You’ll now have a way to block potentially unwanted apps (PUA) that might have undesirable advertising, use your PC for cryptomining or do other things on your computer. With this new update, the OS can now detect such apps and notify you so you can make an informed decision on whether or not to download them.
More kaomoji
This update also brings in a few more kaomojis. These are just some of the new kaomojis the update is adding to the list.
- ヾ(⌐■_■)ノ♪
- ლ(╹◡╹ლ)
- (⊙_◎)
- ( ͡~ ͜ʖ ͡°)
- ಠ_ರೃ
- (∩^o^)⊃━☆
- /ᐠ。ꞈ。ᐟ\
Microsoft Edge memory improvements
Microsoft Edge will be the one of the first Win32 applications to take advantage of segment heap capabilities, which delivers a memory usage reduction of up to 27%. This lower memory usage when browsing on Microsoft Edge will help offer a better device experience, as more memory will be freed up for other applications.
New Notepad features
Text editor Notepad gets quite new features with the Windows 10 May 2020 Update. Those features include quick text zooming, wrap around find/replace, and an asterisk in the title bar to remind you to save the document.
Go passwordless
PINs or Windows Hello biometric sign-ins are much more convenient methods of logging in to your computer. And with the Windows 10 May 2020 Update, you can go completely passwordless. There’s a new “Make your device passwordless” option in the Settings so you can forgo passwords altogether.
Windows 10 May 2019 Update
With the Windows 10 May 2019 Update release comes some noteworthy new features and advances – as well as minor yet still appreciated additions – to make your desktop environment even more secure as well as more efficient, giving users an experience that’s even smoother.
There are also a few features that Microsoft is starting to phase out and a handful that Microsoft might completely remove from a future update. But, what’s worth noting now are the best new features in this latest update.
Windows Sandbox
We get it, and Microsoft gets it too. When running a new .exe file from the web, especially if it’s not from a well-known software company, you’re always taking a risk. Users who are more vigilant about their security would typically use a virtual machine so as to prevent harm to their computer if the file turns out to be infected or corrupt. The millions of users who don’t have any idea how to set up this virtual machine, however, would probably just take the risk.
With the Windows 10 May 2019 Update, they won’t need to rely on a virtual machine anymore. Everyone can just take advantage of this nifty Windows Sandbox feature, as it basically constructs a temporary and disposable desktop environment in which they can run that .exe file and test the app they’re installing. Doing so isolates it – and any potential harm that comes with it.
Bear in mind though that Windows Sandbox is only available in Windows 10 Pro and Windows 10 Enterprise.
Experiencing issues with the latest version of Windows 10 you just can't figure out? Check out our guide on the top Windows 10 May 2019 Update problems and how to fix them!
Removing built-in apps
The Windows 10 May 2019 Update also expands on the list of built-in apps you’re able to uninstall, freeing up storage space – or at the very least, letting you squeeze out every ounce of extra space you can get, if you don’t want to pay more on a bigger hard drive or solid-state drive.
The apps added to the list include Mail and Calendar, Movies & TV, Groove Music, Calculator, Paint 3D and 3D Viewer.
Decoupling Cortana and search
Microsoft Search still has quite a way to go, but thanks to the Windows 10 May 2019 Update, at least you won’t need to suffer through Cortana when you’re doing a search in the Windows 10 taskbar, if you’re not a big fan of the feature. This allows you to perform text searches for your most commonly used apps, files and documents, and most recent activities separately from voice queries, giving you the option to choose the approach you would prefer and sticking with it.
New kaomoji face characters
Emoji fans will be excited to hear that the Windows 10 May 2019 Update also comes with a collection of adorable kaomoji face characters, accessible via the emoji shortcut, so that Windows 10 users will not need to make them manually when sending cute messages to their family, friends and colleagues.
Pausing updates
Microsoft is shifting control back to its users, where its updates are concerned. Windows 10 users no longer have to sit through lengthy updates, particularly if their attention is needed elsewhere, as well as choose when and what they want to update. With the Windows 10 May 2019 Update, users can now pause updates, choose when to install the new update and even opt out of it, if they so choose.
Additionally, Microsoft is now putting aside about 7GB of storage space just for Windows Updates. That way, Windows 10 users will no longer need to scramble to free up storage just to download the most recent updates.
Less cluttered Start Menu
One of the most trying aspects – not that there’s a lot – about Windows 10 in general is the amount of clutter it has. Good thing Microsoft is cleaning up its act, at least when it comes to its Start Menu. With this update, all the bloatware will be collected in one section, essentially cutting down the number of pinned apps you’ll see in the Start Menu and giving it a cleaner look.
Sadly, this new menu design is only available to new user accounts and newly set up Windows 10 computers. At least with this update.
Minor changes
On top of these six major changes, the Windows 10 May 2019 Update sports minor ones that users may also welcome. This includes a fresh brightness slider, better Windows Mixed Reality VR support, a passwordless Microsoft Account and Windows 10 login.
First reviewed: July 2015
Images Credit: Microsoft
Gabe Carey, Bill Thomas and Michelle Rae Uy have also contributed to this review
- Keep your PC safer online with the best Windows 10 antivirus and Windows 10 VPN
Windows 10 October 2018 Update
The Windows 10 October 2018 Update has available for almost 10 months now, which means that just about everyone has access to the new Windows 10 features that help make the OS better than ever. Even if there have been (and still are) some October Update issues, there’s still a lot to love. So, let’s break down the major and most vital features and enhancements that come with the Windows 10 October 2018 Update.
Cloud Clipboard and Clipboard History
If your day looks anything like ours, you’re most likely copying and pasting about a million things per day. Luckily, Microsoft made the process simpler for everyone with the latest Windows 10 update. In this October Update, a Clipboard History is on hand to keep track of everything you’ve copied. All you need to do is press Win + V to access different items you’ve copied, which saves you a bunch of time.
In addition to this Clipboard feature included in the Windows 10 October 2018 Update, there’s also the Cloud Clipboard. This functionality syncs your Clipboard across different devices, saving you even more time, especially when you’re using multiple Windows 10 devices. Ultimately, it lets you have a more seamless workflow if you’re using those different devices for work.
Your Phone App
With the Windows 10 October 2018 Update, there is much more compatibility with your phone if you’re an Android user. Natively within Windows 10, you can add photos from your phone, respond to messages and quite a bit more. Lastly, Windows 10 and Android users have access to some of the cross-platform capabilities that the Apple ecosystem boasts with macOS Mojave and iOS 12.
This review pertains to the Home and Pro versions of Windows 10. For detailed Windows 10 system requirements and the various versions, check out the Microsoft website.
Snip & Sketch
Microsoft killed the Snipping Tool that we all knew and loved in the October 2018 Update, but replaced it with Snip & Sketch, which is significantly better. Instead of needing to open a program, hitting Ctrl+N and dragging a square over what you want to capture, you can simply hit Win + Shift + S to immediately jump into a partial screenshot. You can use a traditional box, circle or even draw a custom shape. In addition, your screenshot will immediately go to your clipboard, saving a ton of time.
It’s a large improvement, and an example of Windows 10 adopting some of macOS’ best qualities.
Storage Sense
One of the biggest downsides of any modern desktop OS, including Windows 10, is the sheer amount of clutter that can pile up on your hard drive over time. The Windows 10 October 2018 Update offers a fix – Storage Sense, an impressive new technology that will automatically archive old, unused files in the cloud, while getting rid of their local copies. This is a great middle ground between archival and free disk space, since you still have easy access to all the files that have been uploaded to the cloud.
Windows 10 News App
One of the main features of macOS Mojave was the iOS News app getting ported over to the desktop. Microsoft took notes and rolled out a revamped Windows 10 News app. This nice little news aggregator will gather all your news in one curated location, which you can customize however you want. The bonus? It looks amazing.
Dark Mode in File Explorer
The File Explorer is no longer limited to the all-white color scheme, thanks to the Windows 10 October 2018 Update finally implementing Dark Mode for File Explorer. And, it’s a stunner – not to mention a natural inclusion if you’ve had Dark Mode enabled this whole time like we have.
Windows 10 April 2018 Update
The April 2018 Update introduced many helpful features to Windows 10, adding more depth and utility to the experience. Let’s break down the features you’ll find most useful, all of which have been integrated in the more recent October 2018 and May 2019 Updates.
Timeline
This feature is like a virtualized desktop tool of versions past, but now with the added element of time. Timeline lets you travel back in time to previously saved desktop states as they were at the time. In addition, this feature works with connected phones and tablets to reconnect with automatically saved places in Microsoft Edge and Office 365 apps. You can even delete specific activities. All told, it’s an extremely clever feature that could potentially save your butt.
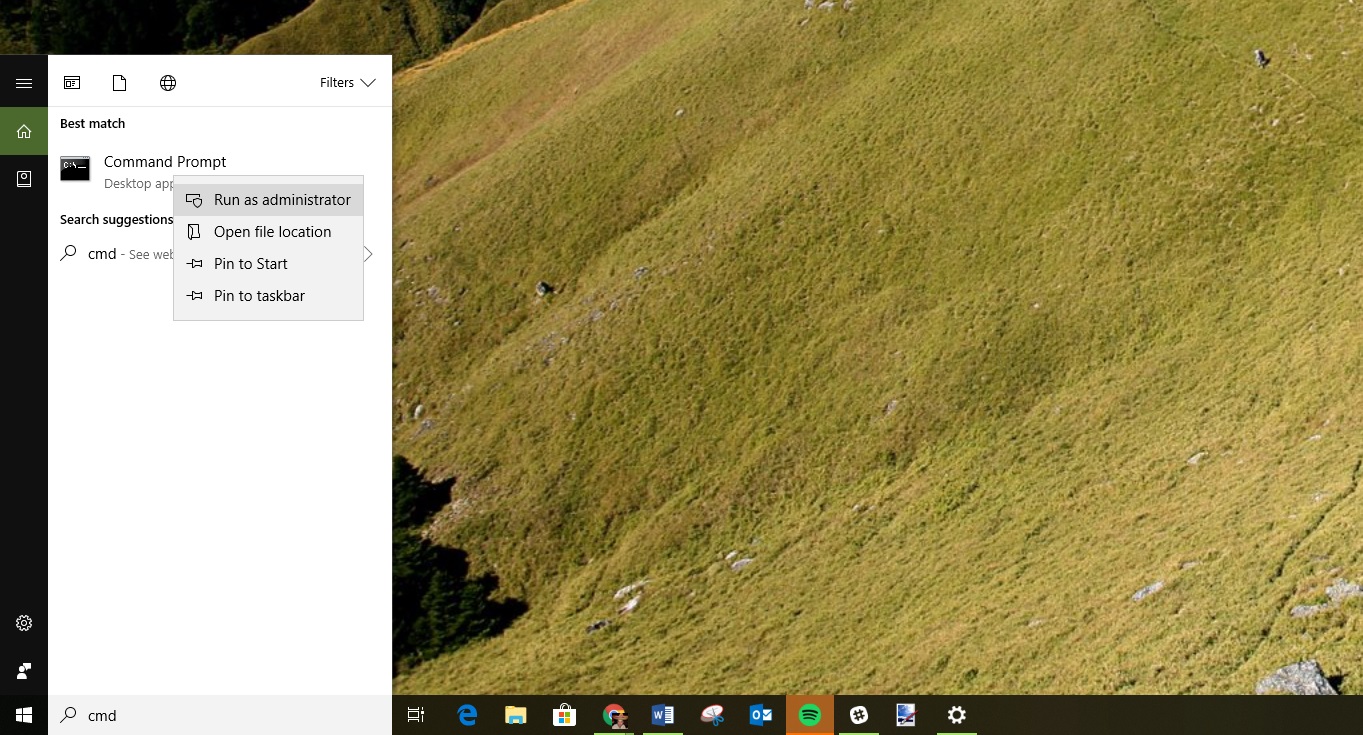
Nearby Sharing
This is, bluntly, a lot like Apple’s AirDrop feature that has been on Macs, iPhones and iPads for quite some time. It’s basically a faster way of sharing files with Windows 10 devices that are, well, nearby over Bluetooth or Wi-Fi. Nonetheless, the feature is more than useful, even if it’s one that should have been there already.
Focus Assist
Say hello to one of our favorite and most-used Windows 10 features since the update came out. Focus Assist lets you suppress both visual and audio notifications so that you’re free from disruptions and able to focus on the task at hand. You can either manually toggle the setting or schedule it to activate at specific times of the day. Even better, when you’re ready to re-engage with your feeds, you’ll even get a summary of notifications. It’s Do Not Disturb Mode from your phone for your PC, and we love it.
Microsoft Edge
Microsoft has brought more ebook improvements to its Edge browser. It now offers a full-screen reading Mode and a wider EPUB book selection, as well as a new Dark Mode for Edge, which should thrill some users, and finally, the capability to mute audio within tabs.
Experiencing issues with the latest version of Windows 10 you just can't figure out? Check out our guide on the top Windows 10 April 2018 Update problems and how to fix them!
Windows Ink
Now, you can ink anywhere within Windows 10 where previously you were required to type. Just put your stylus directly onto text fields to start writing, and you can even edit your work. This is a noteworthy feature with a huge potential. Unfortunately, at the time of writing, it only works in Microsoft made or supported apps right now, so you can’t navigate a web browser with writing or literally pen an email. That is, unless perhaps it’s with Outlook.
Windows 10 in S Mode
This edition of Windows 10 marked the transition of Windows 10 S from a spinoff OS to a mode that can be toggled on and off in either version of full Windows 10. Ultimately, this means potentially safer machines for new and lightweight users, as well as the option to opt out for pros.
Security
Microsoft has brought out further improvements to Windows Defender, especially a new account protection pillar within the app. This feature collects all of the tool’s functions for protecting your account details and backing them up with biometric data via Windows Hello.
The tool now provides more information regarding device security and the option to tweak hardware security features as well. We very much welcome Microsoft’s rounding out of its security offering from malware protection down to biometric login management.
Images Credit: Microsoft
[Editor's Note: the following pages between here and our verdict are largely for readers that have not yet used Windows 10. Welcome, potential newbies!]
In everyday use, Windows 10 is not all that different from Windows 7. You still have the Start menu, even if it’s changed quite a bit – even more for new user accounts and users with newly set up Windows 10 computers, thanks to the Windows 10 May 2019 Update. Key functions are all still accessed through the task bar, which has a flat, functional feel.
The design language has also changed quite a bit. Window borders are smaller, for example, and the Windows 10 Anniversary Update adds a new dark mode that switches the interface and all your Store apps to a darker interface, if you prefer that in a dimly lit (or even just dark) room.
The key controls that Windows 8 put on the short-lived charms bar and the familiar pop-up notifications are now combined in a new Action Center pane that you open by swiping in from the right or clicking a notification icon. In the Anniversary Update, this moves to the right of the clock and shows the number of unread alerts.
Key settings are located at the bottom of the Action Pane: Wi-Fi, Bluetooth, Airplane Mode, Tablet Mode, Nearby Sharing, Mobile Hotspot and Screen Snip. If you’re using a Windows tablet, you’ll see an option to lock rotation. There’s also a Focus Assist option for blocking notifications. However, you’ll have to turn it on manually, set specific times in the Settings app or it will turn on by itself in certain applications.
In the Settings app, you can choose which of these Quick Actions appear in the Action Center, and which apps can send you notifications. When notifications appear, you can swipe them away with touch, flick them with the mouse or just click the X to close, one at a time or the whole group altogether. Tap or click the down arrow to see more detail. There's a Clear All option, as well.
The number of notifications from a single app is capped – including Edge, which can give you alerts from websites you have open. Instead of sending unlimited updates, each app is limited to the three most recent ones. If you connect an Android phone, you’ll also get notifications from your phone apps here.
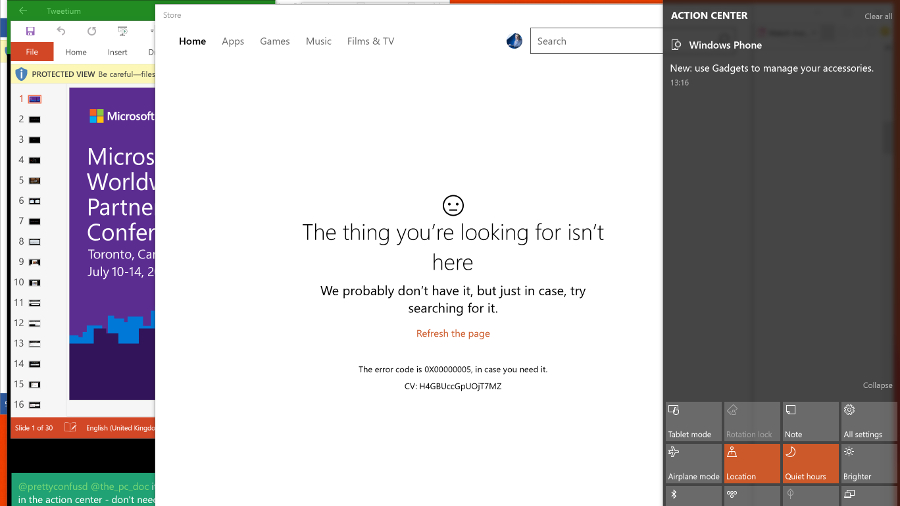
Right click on a notification group to make it high priority or turn it off. This isn't available for all notification groups, but you can always open the notification area in Settings to tweak things there. Notifications get richer; apps can use images, add buttons or let you reply to a message directly – messages from the new Skype app have notifications in the Action Center that let you reply, as do text messages that are synced from your phone.
The task bar
Microsoft always tweaks the look of the task bar with each Windows 10 update. But, the Windows button is always there (and you can still right click on it for the power user menu from Windows 8), and you can shrink or even hide the search box.
The notification area, which you might still know as the system tray, still expands into a pop-up window if there are more icons that will fit on the taskbar. And, you can still drag most – but not all – of the icons into the order you want. The icons for the touch keyboard and the new Ink Workspace are fixed next to the clock (although you can still turn them off). You can still hover your mouse in the far right corner for a quick look at the empty desktop (Aero Peek), or click in the far right corner to minimize all your windows, but that's now to the right of the Action Center button.

The touch keyboard has new emoji. Six of those celebrate the Windows Insider ninja cat character, while many of them are redesigned to match emoji on other platforms more closely. There's also a new skin color button that lets you change the skin tone for many of the icons with faces – with it, you can now pick from six shades including Simpsons yellow. You still have to hunt for the emoji you want, however. We'd like to see the Windows Mobile keyboard show up here, which suggests emoji along with other auto-correct suggestions.
Clicking the clock opens the new clock and calendar pane, with any alternate clocks you have set as well as a monthly calendar. In anniversary update, the latter shows your agenda for each day as you click through. This is taken from the Calendar app, so it's definitely worth linking that to your accounts even if you’ve never used the app itself.

Also new in Anniversary Update is a useful little extra on the volume control. Plug in headphones or speakers, or connect a Bluetooth audio device, and you’ll get a pop-up menu for choosing which audio output you want. Annoyingly, Microsoft is still preventing the Store apps from showing up in the Volume Mixer, so you can choose different volumes for IE and Windows Media Player, but sadly not for Groove and Edge.
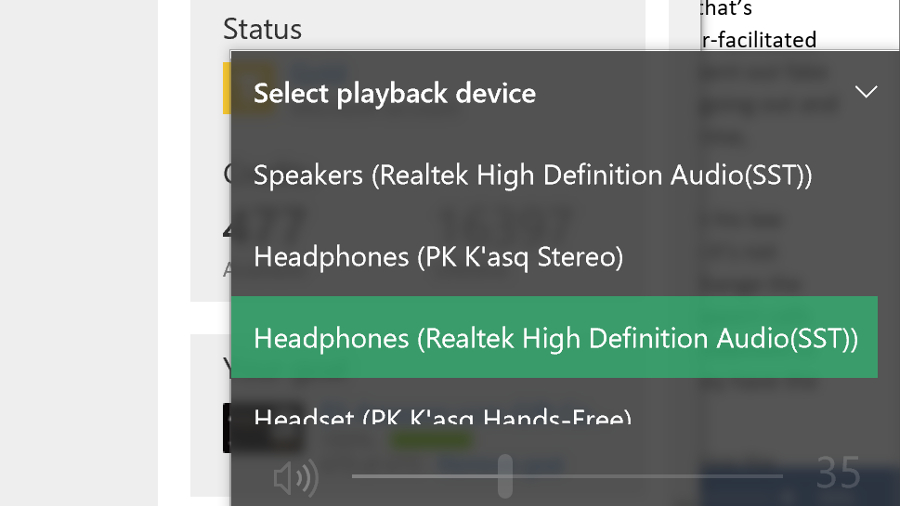
The Start menu
Windows 10 combines the live tiles of Windows 8 with the familiar Start menu into a new, re-sizable menu. You can pin tiles for your favorite apps to see at-a-glance information like upcoming meetings, weather forecasts, news stories, sports results, and messages from Twitter, Facebook and email. Tiles animate to show new content, and you can group and name them the way you could in Windows 8. How useful you find them does depend on the apps you like enough to pin.
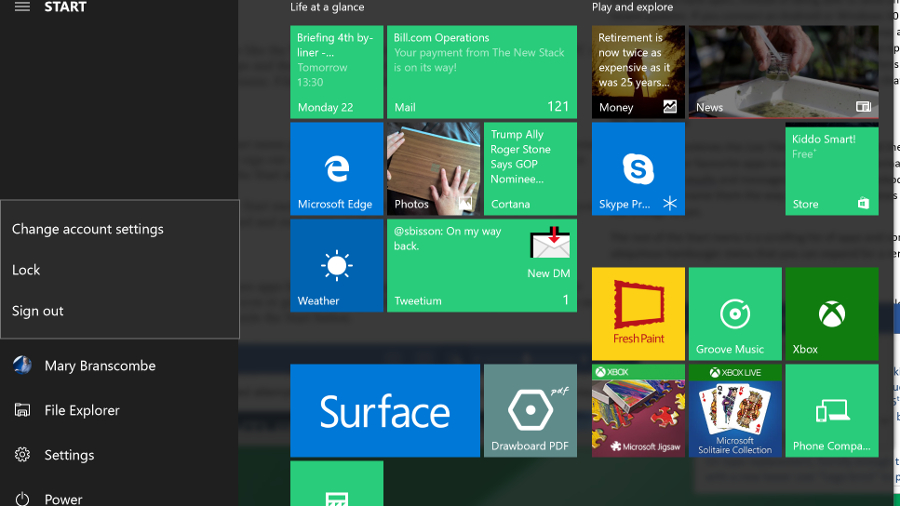
The rest of the Start menu is a scrolling list of apps and controls. Anniversary Update divides this into two: on the left is the increasingly ubiquitous hamburger menu that can be expanded for a reminder that the tiny icons are (in turn) a fly-out menu letting you change your account settings, lock the PC or sign out, along with icons for File Explorer, Settings and another menu with the power options. Annoyingly, expanding this section hides the rest of the apps list, so you can't leave it expanded.
Right click on the Explorer icon for a jump-list with pinned and frequently used folders. If you dig into Settings, you can add extra folders, though only from a standard list.
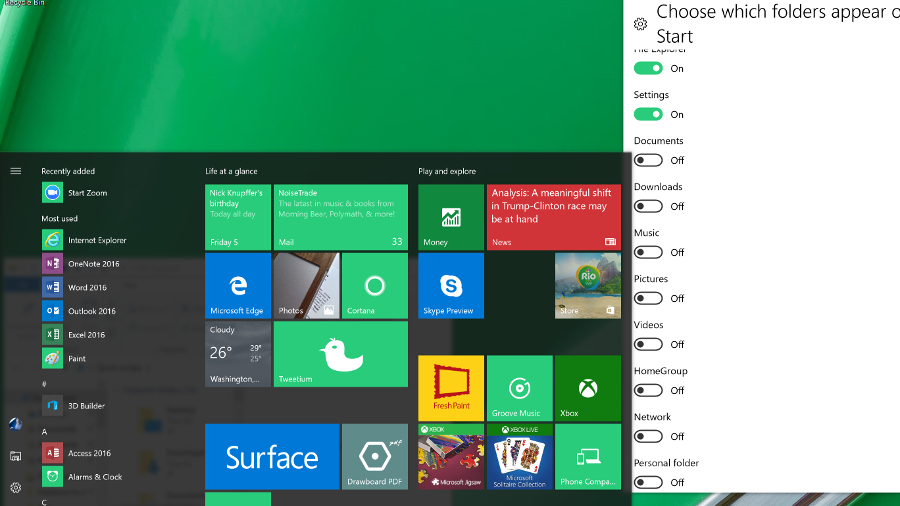
The scrolling lists of apps have been slightly rearranged in the Anniversary Update; at the top is a Recently Added section that shows up when you have new apps. Below that is a list of Most Used apps, followed by a Suggested apps section that you can turn off (though doing so also hides the tips on the mobile-style Lock screen). All of that pushes down the alphabetical list of what you have installed so you may not see many of them without scrolling.
You can search from the Start menu by starting to type – that gives you the same result as tapping in Cortana's search box next to it.
Cortana
Microsoft's virtual assistant, Cortana, still powers the search box on the Windows 10 task bar – where you can type or speak – and in Anniversary Update you can no longer turn her off. You can, however, turn off personalization if you don't want her to remember things for you. But Cortana goes a long way beyond search, so you probably want to keep her around.
Searching with Cortana is fast and accurate. It finds your files, it finds your folders. It has become quite brilliant. Say, for example, that you type LinkedIn into the menu: you'll be given the option to open the site in your default browser (even if it's Chrome), or you can search for LinkedIn in Bing.
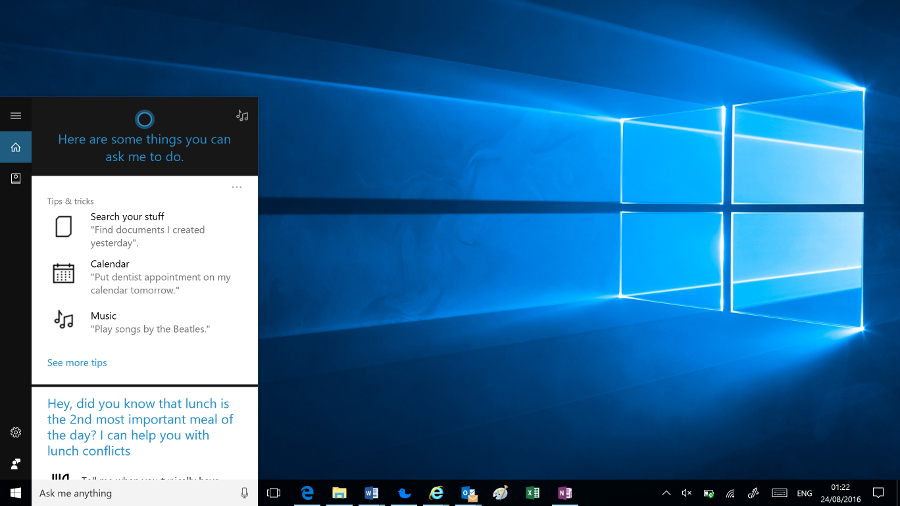
Depending on what you search for, different types of results are prioritized – so the first result might be a setting, an app, a document or a web search. You can also pick a category to search: apps, documents (including OneNote and files on OneDrive that you're not syncing), folders, music, videos, photos or settings.
Type in a sum or a currency conversion, and Cortana does the math for you. Type in the name of a city or a celebrity, and you get a nib of relevant information – that all comes from the answers you get for those kind of searches on Bing. If there's a match in your documents for the same term, however, you will see that first. The only annoyance is that you can't pin the search results open – if you need to open a couple of documents from the results, you have to run the search twice.
Type in commands like 'remind me' to set quick alarms and appointments. And in Anniversary Update, you can use that to remember useful information like your passport number, or anything else you want to jot down. Ask Cortana 'what is my passport number' later and you'll see it pop up. Type 'send a text' to write an SMS on your PC and send it from a phone you have the Cortana app installed on. You can also ask her to sing you a song or tell you a joke, but they're usually terrible jokes.
Cortana uses the news interests you set up on Bing as well as your search history to show you news stories and refine search suggestions – these, your reminders, accounts Cortana can get information from (ranging from Xbox Live and Office 365 to Uber and LinkedIn) and other information about your interests are stored in the Cortana Notebook.
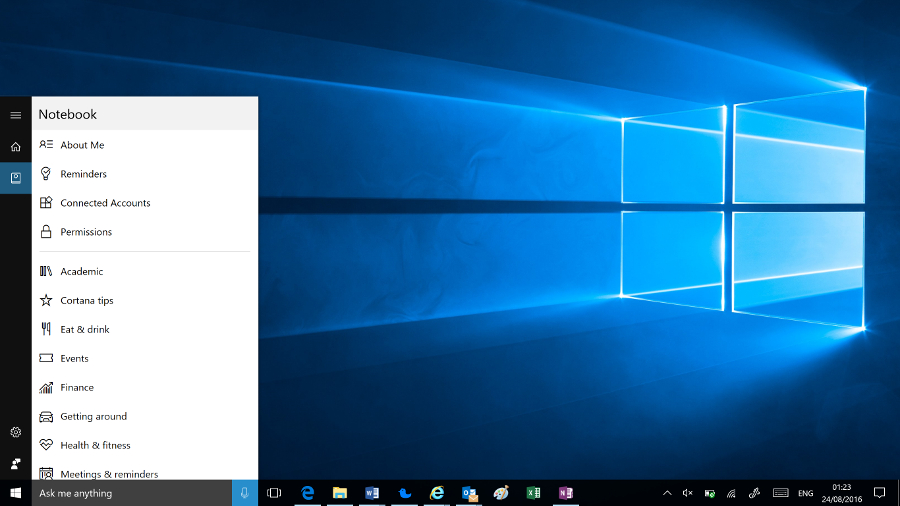
You can customize the settings for different areas of interest, from Academic Topics to Getting Around, Music, Food and Drink or Weather, or turn off topics you don't want. Reminders and interests sync across every device you use Cortana with, so you can set a reminder on your phone and see it on your PC, or vice versa.
You can also personalize Cortana's settings to turn voice control on or off, choose what Cortana can index to learn more about you, and clear the history that makes searches more accurate.
If you just tap or click without typing anything, Cortana shows you upcoming appointments, Windows tips, news, weather, and how many steps you've walked (courtesy of Microsoft Health), along with any activities from your email that look like trips and flights Cortana could track for you. You also get suggestions for other things Cortana can do like keeping a note of when you usually have lunch and warning you if a meeting would clash with that.
With Anniversary Update, Cortana also appears on the Lock screen, showing upcoming appointments. Initially, that might sound like more of a mobile or tablet feature, giving you a quick overview of what your day looks like when you first pick up your device. But if you often leave your PC on and let it lock, seeing a quick glimpse of your calendar from across the room is very handy. Additionally, you can also use Cortana on the Lock screen to ask questions, set reminders and control the music you're playing.
Annoyingly though, if you turn off Suggested apps in the Start screen, where they take up a lot of space, you also lose Cortana suggestions on the Lock screen. You also can't use the frequently updated Windows Spotlight images – you have to pick one or more images on your PC to be your Lock screen background.
We'd like to see Cortana do a lot more – there are apps like a network speed test built into Bing that it would be great to see inside Cortana. Still, this is transforming into a really useful tool that gives you a quick way to do things you'd normally open an app for. Get into the habit and you'll find yourself depending on Cortana more and more – Microsoft's digital assistant could evolve into a whole new way to use your computer.
And if you don't like any of that, it's still a great way to search your PC.
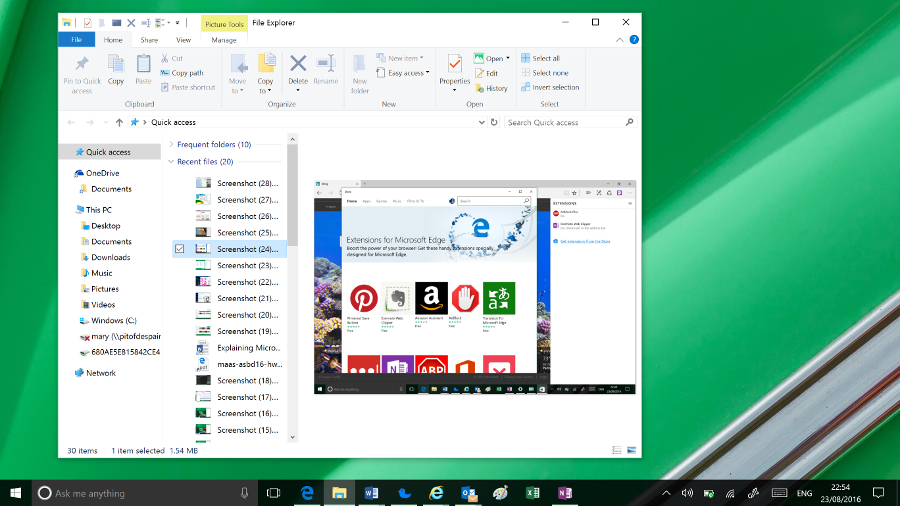
File Explorer enhancements
File Explorer has been given a little bit of a makeover. In Anniversary Update, it gets a new icon. You now have a Quick Access area to which you can pin and unpin any folders you want to regularly access. In the 'home' screen of File Explorer, you can also see Frequent Folders and Recent Files. It's much more helpful now.
You can even pin things permanently to Quick Access by right clicking them and selecting Add to Quick access.
There are a lot more file operations that you can access on the ribbon at the top of the window without the need to use the right click menu.
The old Windows 8 Share logo is now used for file sharing from all apps. You can choose to email a file straight from the File Explorer window or add it to a ZIP file.
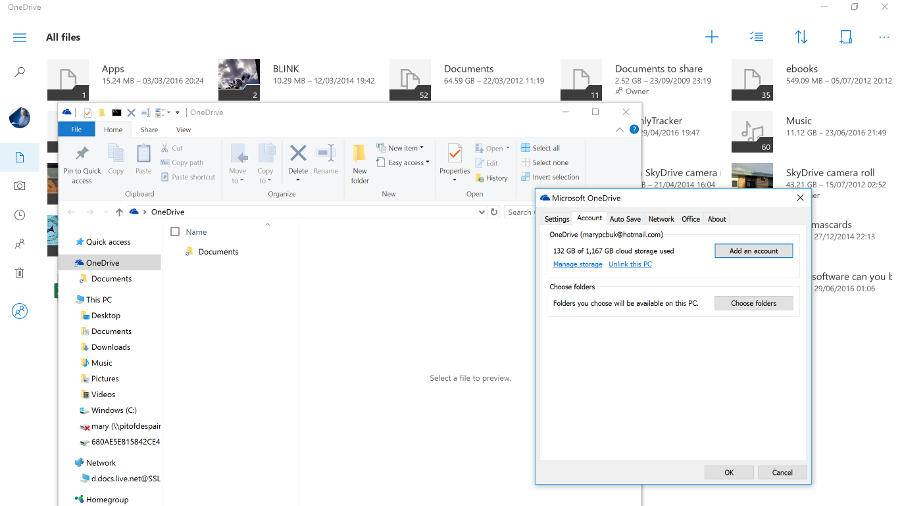
Microsoft OneDrive gets a section in File Explorer, but that's only a shortcut to files and folders you've chosen to sync. You no longer see placeholders for files that are only in the cloud – a feature that confused some users, but also made your whole cloud drive available at any time. To see your files in the cloud now, you have to go online and use the OneDrive Store app.
Settings
In Windows 8, this was annoyingly basic and many options were still in the Control Panel. In Windows 10, while the Control Panel is still there – and if you're a technical user, you will come across it from time to time – but the majority of users will never see it.
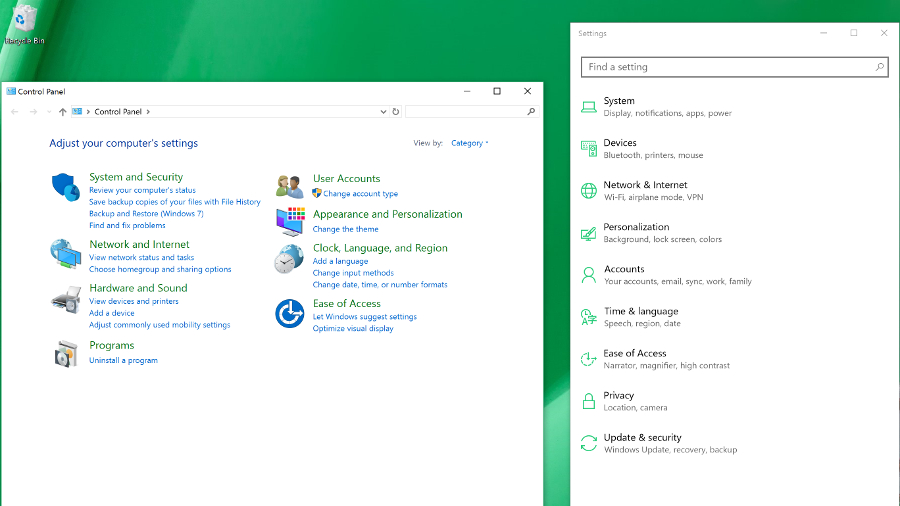
Settings is now a far more comprehensive solution and is much more logically arranged. There are still a few things for which you'll need the Control Panel – to reset a network adapter, for example – but they're few and far between.
You've been able to search the Control Panel from the Start menu since Windows Vista – with the Settings app in Windows 10, what you get from that search is a clean and clear interface where you can easily see what it is you need to change.
Images Credit: Microsoft
Microsoft is still keen to get developers to build new mobile-style apps for Windows 10 that are more secure, don't get to do things that affect performance and battery life, can be uninstalled with a single click, and can potentially run on multiple devices. The hope is that developers will design their apps for the Universal Windows Platform, and they'll work across PCs, Windows 10 on smartphones, and Xbox as well – basically on every screen size.
There are tools to assist developers with converting Android and iOS apps, and even desktop PC apps. Businesses can deploy apps from their own versions of the Windows Store. This is all handled from the Business Store Portal, which will handles software license, centralized payment info and more.
Universal Apps and the new Windows Store
Universal apps are the latest version of what Microsoft was calling Metro, Modern and Store apps in Windows 8. Apps written for Windows 8 will still run. However, with the Charms bar and the touch gestures for opening app controls gone, Microsoft has crammed the commands for any apps that haven't been rewritten for Windows 10 in a rather awkward menu bar of apps. Apps that have been rewritten tend to use the hamburger menu, which gets frustrating to use on a desktop PC where there is plenty of space on-screen for navigation but the hamburger menu still hides the options.
Windows 10 has built a solid library of apps – alongside everyday apps like Amazon and VLC, Microsoft has started shipping Xbox One Play Anywhere games through the Windows 10 Store. Don’t get us wrong; the Store is smaller than iOS and Android equivalents, but it’s getting there.
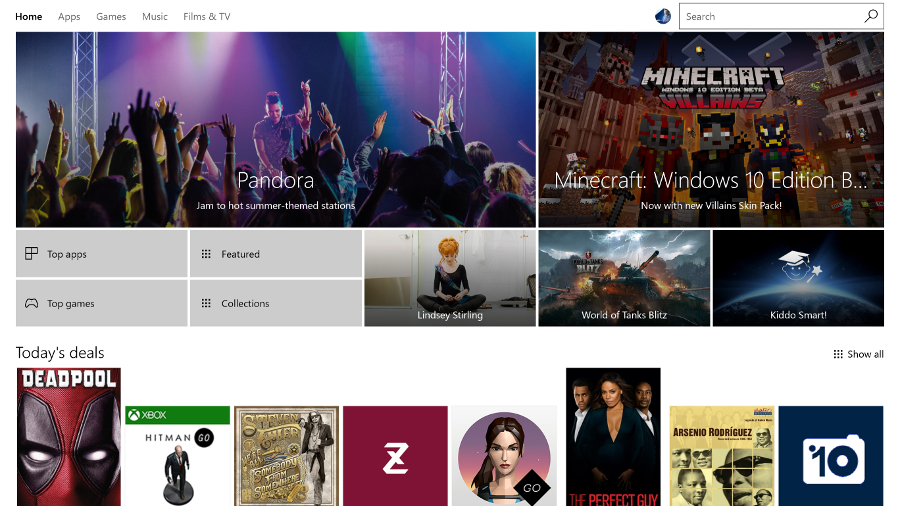
Additionally, several redesigns later, the Store looks better than ever, full of top picks, featured apps, lists and collections. It feels like there are almost as many ways to look through the apps as there are interesting apps to look for.
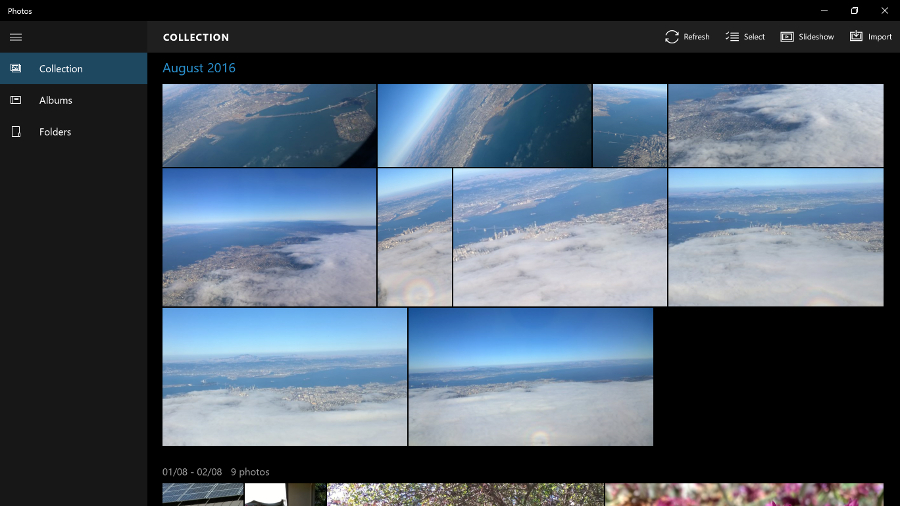
Built-in Windows 10 apps
The operating system's built-in apps are still improving, and the Windows 10 October Update adds some extras.
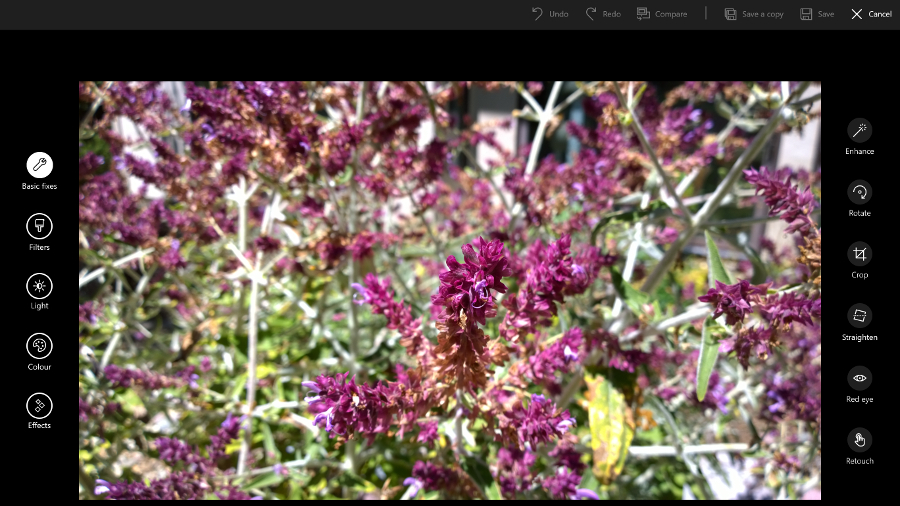
The News app brings a curated News experience natively to Windows 10 and is customizable based on your interests. This is just as big as the Photos app included with the Anniversary Update that shows you all the pictures on your PC and in your OneDrive account and boasts some convenient editing tools. And, while the Mail and Calendar apps don't match Outlook – either the desktop or the smartphone versions, they're perfectly functional and competent apps.
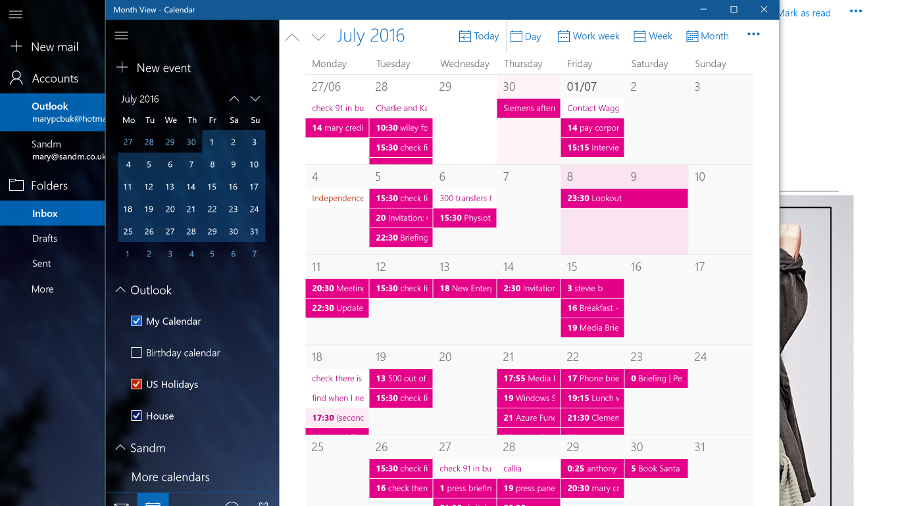
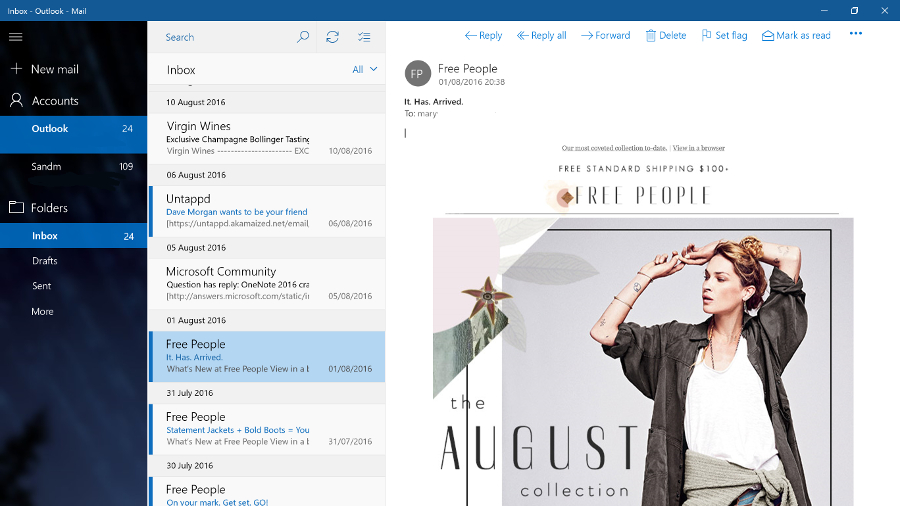
Sport and News stay useful however, even if they still feel a little superfluous. They start quickly, but you may use them most as live tiles in the Start menu. Diehard sports fans may not get enough information from the Sport app, but News is a decent aggregator of stories (the page covering local news sources is especially good).
The Money app comes in handy if you track shares or want to follow the market. The Reader app, on the other hand, it's no longer installed by default. However, it is still available for download at the store, if you require it.
Maps just keeps getting better and better. Since the Anniversary Update, you can see multiple maps and locations on different tabs, view traffic, accidents and traffic cameras – and even draw routes on a map with your finger or a pen, then measure the distance or get directions (which is far easier than right clicking and dragging pushpins to get the route you want).
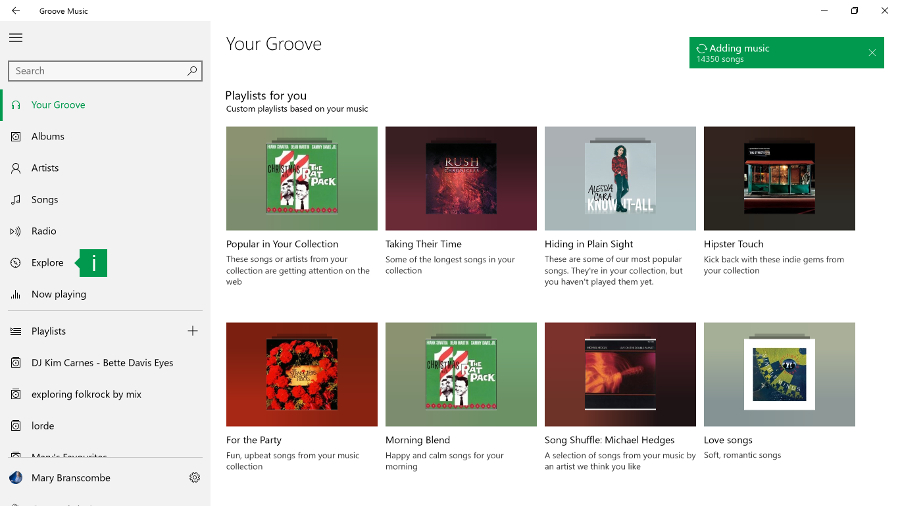
Groove has come on leaps and bounds since earlier versions of the app. It finally has a thumbnail media player control that pops up when you hover over the Groove icon in the task bar when there's music playing. Since the Anniversary Update, we particularly like the Your Groove playlists that automatically create various playlists of your tracks – including long tracks, tracks that are getting played a lot on the Groove service, tracks you haven't listened to in a while, tracks to help you cope with Monday mornings. They change frequently, but you can save them for later access.
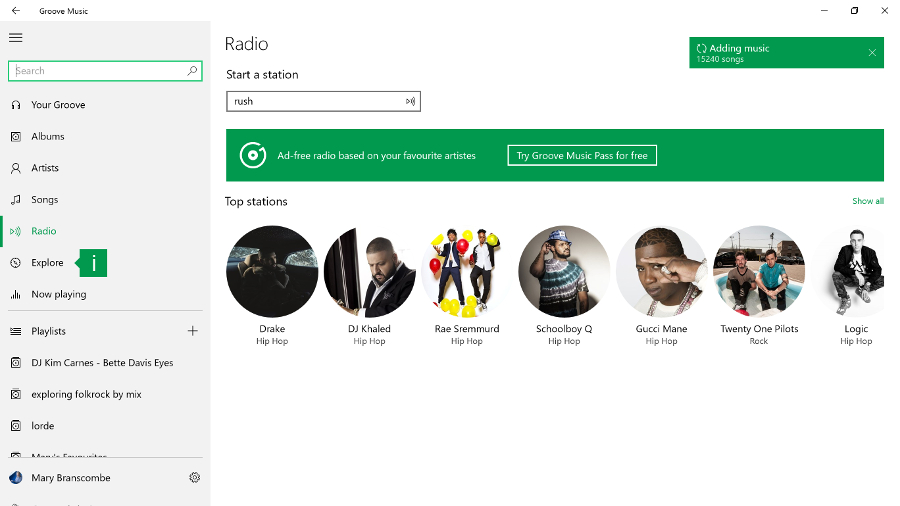
Unfortunately, you can't create your own smart playlists – something even the Zune Player had and Windows Media Player can do (let alone iTunes). Even so, Groove is certainly worth trying for playing your music, if not for managing it.
Another app that's dramatically improved is Skype Preview, which is automatically installed in Anniversary Update and replaces the separate Skype Video and Messaging apps (but you can keep the desktop Skype app too).
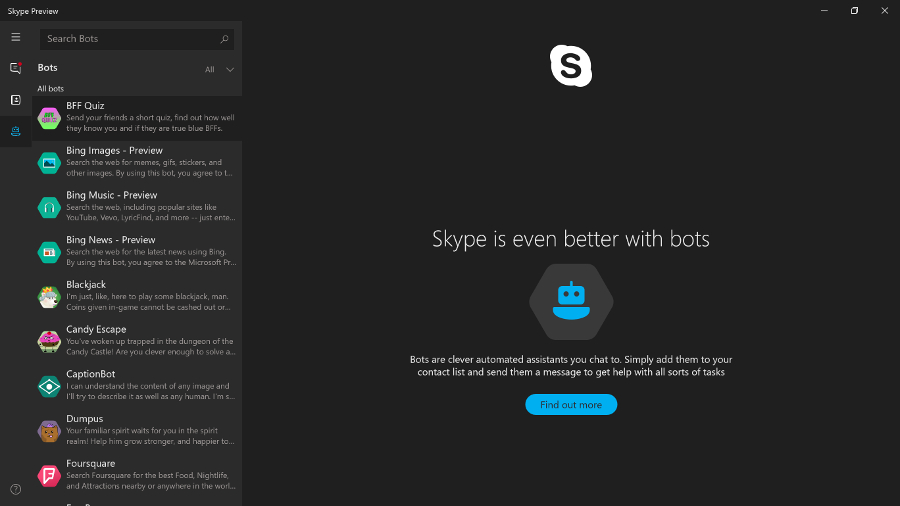
If you tried an earlier version of this, don't despair; it now has an excellent set of features, not to mention is fast and responsive. It also has the dialler that was missing in early versions, alongside video calls and chat (both of which can be one to one or group conversations).
It's very well integrated into Windows 10 – you can reply to chat messages straight from the Action Center notification, and you don't need to have the app running to receive calls. You can also try out Skype bots; the Foursquare and IFTTT bots look interesting, but they are all still fairly basic.
Images Credit: Microsoft
Windows 7 was such a great version of Windows. Aside from the fact that it trumped Vista with its resource efficiency, general robustness and modest system requirements, it also brought us something else: Aero Snap.
Snap and virtual desktops
The ability to snap windows to the sides of your screen might seem a minor thing, but it's something many Windows users take advantage of every day. Apple has obviously realized that Mac users employ third-party extensions to get the same effect, seeing as the company introduced window snapping in OS X El Capitan.
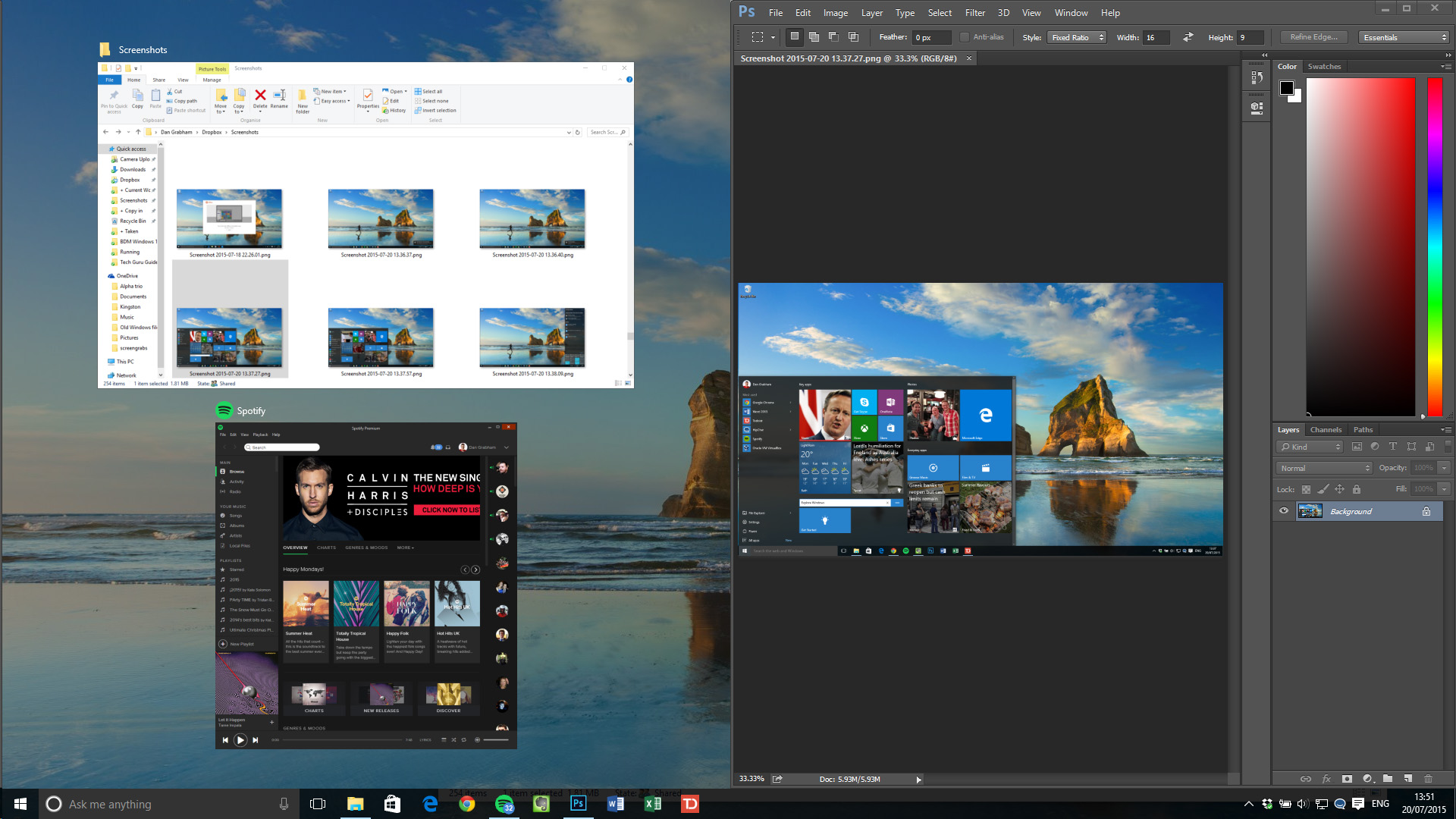
Windows 8 added the option to resize both snapped windows at once, but coupled it with modern apps that had to stay in a separate window entirely. Windows 10 then put modern apps on the desktop along with everything else, but originally dropped the linked resizing. That's now back in the finger-friendly Tablet Mode that only shows two windows, and on the desktop as well, so if you want to snap windows to be a third and two-thirds of the screen, it's easy.
Tablet Mode is Microsoft's nod to Windows 8, and to people who buy the many tablet PCs it believes will be sold over the coming years. As does Intel – it's putting a lot of weight behind 2-in-1 PCs with detachable keyboards.
Originally named Continuum (although that moniker now covers a range of features including the way Windows Mobile phones can use a big screen and keyboard), Windows 10's Tablet Mode is clever because it's automatic. Detach the keyboard and the desktop prepares itself for touch – the Start menu becomes the Start screen and apps appear full-screen. That was one thing Windows 8 got right; a screen of apps is a better launcher for touch-enabled devices when you don't have a keyboard.
The Taskbar has also become more touch-friendly – the icons are more spaced out while the pinned app icons don't appear at all. You simply cycle through them in Task View, and you can choose what icons to show in the system tray. The Start icon is now joined by a back button, so you can cycle back to previous apps – even if you were in the Start menu before.
If you want, you can toggle between Tablet Mode and non-Tablet yourself via the settings at the bottom of the Action Center. This could be useful if, say, you have a touchscreen laptop and want to put it into Tablet Mode for a presentation, or it’s easy to simply stick to one interface, no matter what form your laptop is in.
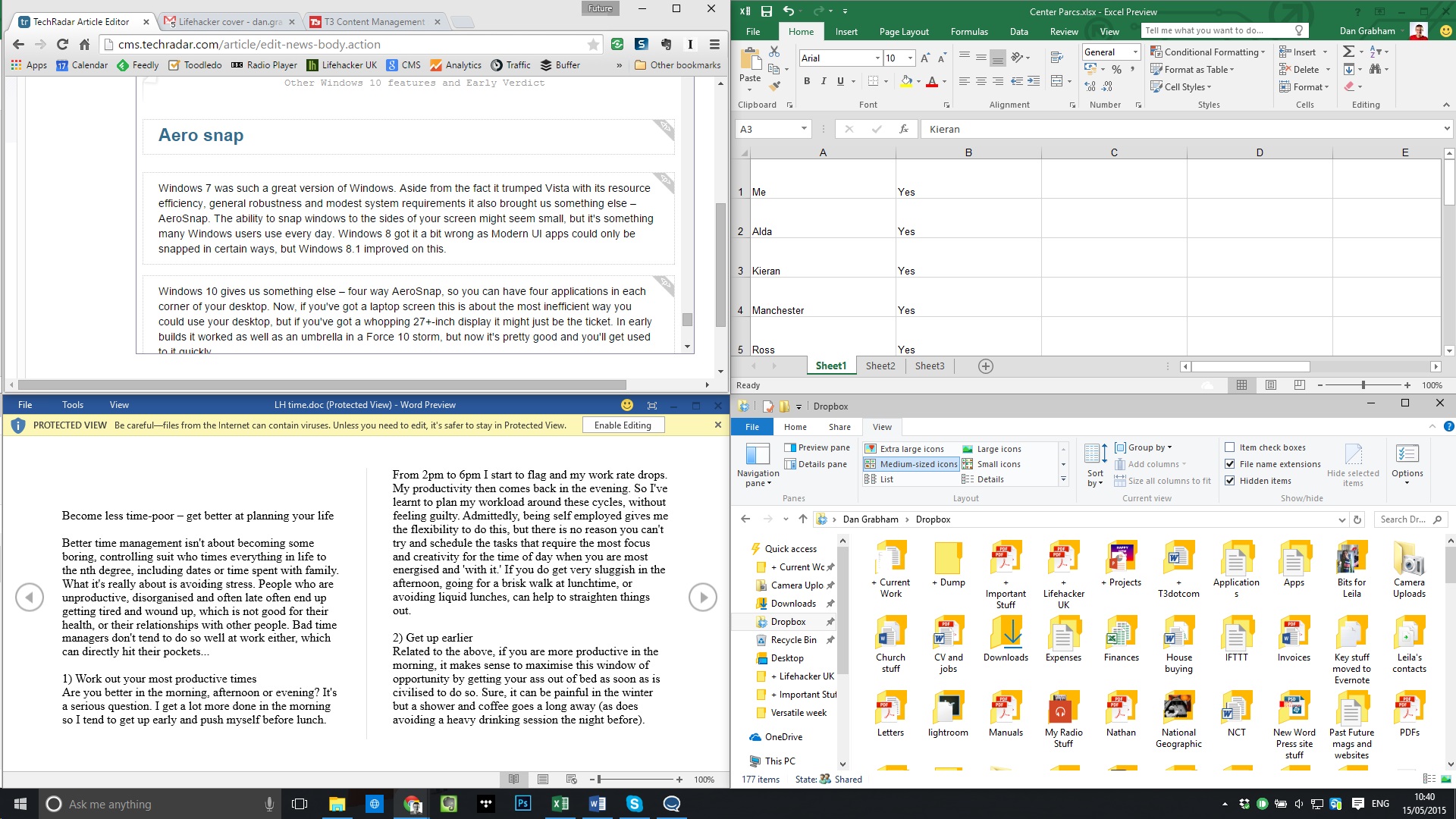
Windows 10 also added four-way Aero Snap, so you can have four applications in each corner of your desktop. Now, if you've got a laptop screen, this is about the most inefficient way you could use your desktop, but if you've got a whopping 27-inch-plus display, it might be just the ticket for multitasking.
The alternative is the virtual desktops in Windows 10, where you can spread apps out over multiple, separate desktops and swap between them.
Task View
Alt-Tab has been the way to see what apps are running for decades, but few users are familiar with it. Over the years Microsoft has added other ways to switch between open apps, like the 3D Windows Flip view in Windows Vista and the left swipe in Windows 8.1.
Windows 10 uses both Alt-Tab and Windows-Tab for a thumbnail view of running apps. In addition, there's also a new full-screen Task View, and a permanent icon on the taskbar for it, next to the Cortana search bar (although you can turn it off).
It takes you to an app overview where you can use the mouse to select the app you want. It's pretty clever, and in any mode of Windows 10, there is always an icon for it on the taskbar.
There is something else Task View can do – multiple desktops. Go into Task View, and there's an icon in the bottom-right that enables you to add another desktop, so you can have one screen for your email, perhaps, and another for your Photoshop work. This is a nice new feature for Windows, although it has been on the Mac for years – since OS X 10.5 Leopard introduced 'Spaces' in 2009.
Apps can be open in more than one desktop, but you can't switch into windows that are on another desktop; things are kept nicely separate. Alt-Tab only works within the desktop you're in. The only way to switch desktops is to go into Task View and select another open desktop. From here, you can also close desktops using the X icon that appears when you hover over each desktop icon.
However, if you’re using a laptop, both Task View and alternate desktops are a bit easier to handle, just a three-finger swipe up for Task View and four-finger swipe left from right to switch desktops.
Other enhancements
More and more PCs that come with Windows 10 include biometric security hardware that enables you to use a fingerprint, face scan or iris scan to log into Windows, apps, websites and networks. This is called Windows Hello – the secure storage of your credentials used to have a different name, Windows Passport, but since the Anniversary Update, it all has the same name.
Windows also asks you to set up a PIN to use instead of your password. This makes it easier to log into Windows when you don't have a keyboard – it's all part of making Windows a more phone-like experience. Of course, it also means that your credentials are stored more securely in the TPM (PINs go into this secure hardware, passwords don't).
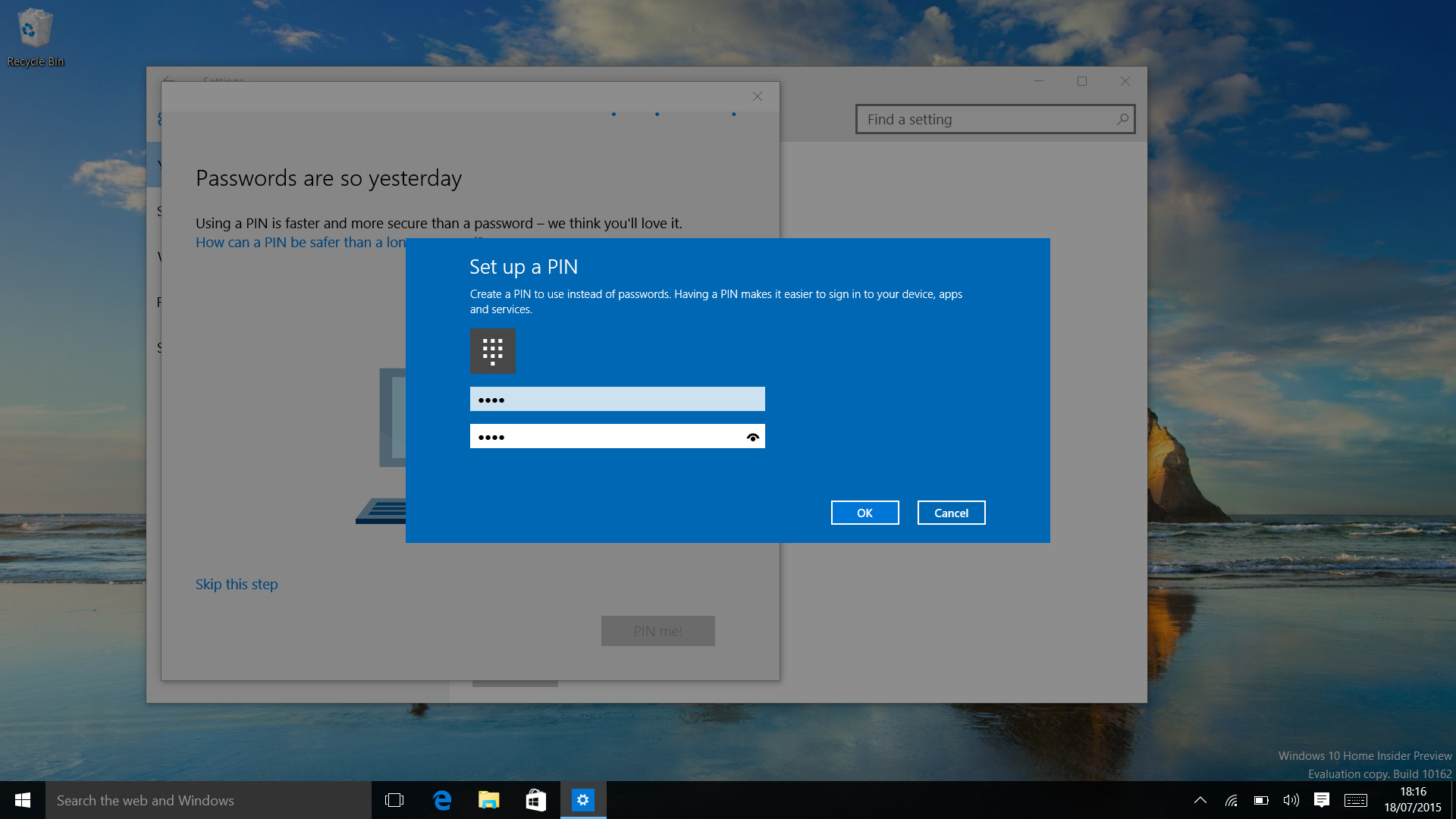
Surprisingly, it turns out Windows Hello wasn't already using the same hardware-protected secure area that the business security features like Credential Guard use in the release version of Windows 10 – but since the Anniversary Update, your biometric data is stored in there as well.
Windows Hello supports the latest biometric standard, FIDO 2. This is what lets you use Hello biometrics, in lieu of passwords, in apps and in the Edge browser. However, it only works for apps and sites that explicitly support it – and so far that's just the Store app, where you can buy apps with your face quite happily.
If you don't have biometrics on your PC, you can use a phone with a fingerprint or iris scanner, or a USB device, or even a wearable like a smartwatch to sign in securely, but there aren't many devices that support FIDO 2 yet to make that work.
Windows Defender will now automatically run quick scans even if you have other antivirus software, which is good, but it comes with an annoying new notification in the Action Center to tell you that it has run and not found any problems. Unfortunately, you can't turn that notification off without turning off a lot of other notifications as well.
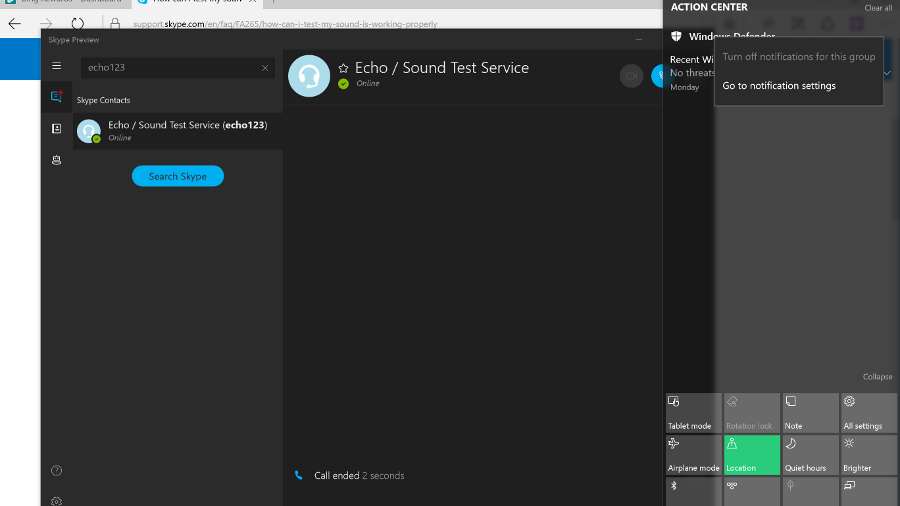
The useful yet controversial Wi-Fi Sense feature for sharing wireless connections with your friends is gone – not because of the controversy (it doesn't leak your Wi-Fi passwords), but because people weren’t using it enough to be worth continuing.
The long-promised enterprise data protection to let admins control what apps and documents you can use, and where you can save files, has finally made an appearance as Windows Information Protection – and the businesses who want it will already have the management tools like Intune that it needs. Similarly, the Anniversary Update included the agent for the new Windows Defender Advanced Threat Protection, but businesses will need to subscribe to the service to use it.
We still like the updated Snipping Tool, which lets you set a delay so that you can screenshot those pesky menus you couldn't keep open before.
Power users appreciated the way Windows 10 updated the Command Prompt window – small beer, you might say, but you're now able to properly select text, and copy and paste in and out. Ctrl-V really will work. Text also re-flows as the window is resized.
And, since the Anniversary Update, the Windows Subsystem for Linux means you can run real Linux applications, in particular the Bash shell – useful for developers and web admins. If you use Hyper-V to run virtual machines, you can now run Hyper-V inside a virtual machine, so you can run another virtual machine inside that one (and so on, until you run out of resources).
High DPI PCs with multiple screens have been improved since the Anniversary Update as well, with the promise of a more comprehensive overhaul in future. Especially if you dock a high DPI device like a Surface Pro 4, you can find some applications displaying at the wrong resolution on different screens.
Windows can't fix all the problems for older apps, and we still found that some apps display icons that are too tiny to be easy to use. However, there are definite improvements in Windows 10 since the Anniversary Update: applications that use WPF scale properly, for instance.
Notepad getting high DPI support is nice for Notepad users, but more importantly it means the improvements are in this release ready for other app developers to use.
Images Credit: Microsoft
Ultimately, there's something for everyone in Windows 10, especially with the Windows 10 May 2019 Update. This update solidifies the success Windows 10 has enjoyed over the last few years. Installation is pain-free, performance is generally great, user experience is more streamlined, security is improved (with more options for businesses) – and, most compelling of all, it works, pure and simple.
It still has its share of annoyances, and there will always be people who are so comfortable on Windows 7 (or even 8.1) that they won't want to upgrade until those OS’s get long in the tooth (or they replace the older peripherals for which hardware makers haven't put out device drivers).
Microsoft remains committed to the idea of universal apps, which now run on Xbox One (and HoloLens, for the few people who have access to it) as well as on Store apps in general.
The quality of these remains mixed: Mail and Calendar are decent, though a long way behind the versions on Windows Mobile with Outlook (so it’s a good thing that users can now uninstall it, alongside other built-in app, to make space), and Skype is at last fully usable. Groove Music Pass has been completely axed, sadly. Edge has also graduated into a viable state. And, not only have desktop apps not been pushed aside, Microsoft is working on making them look better on high DPI, multi-screen systems.
What’s important here is that the steep learning curve that was there with Windows 8 or 8.1 is gone. Even if people don’t get to grips with features like taskbar search or Task View, it won’t actually take anything away from their core experience of Windows 10. Pretty much everything that most people will need is in the Start menu or Action Center.
And, of course, the fact that there will be plenty more updates after the Windows 10 May 2019 Update makes us confident that Windows 10 will just keep growing and getting better, giving its users ample opportunities and time to get to know it better.
Images Credit: Microsoft
0 comments:
Post a Comment