Adobe Acrobat Reader DC
PDF, or Portable Document Format, is a file extension that you see everywhere. It’s highly popular because not only can you be fairly certain the recipient has some kind of compatible reader application on their device, but the layout information and even the fonts used are embedded in the PDF itself, meaning the document will look exactly as it had been created, no matter which machine it’s being viewed on.
Just the way it was designed for Adobe Acrobat, the very first PDF reader to launch back in 1993. We’ve come a long way since, with Adobe Acrobat Reader DC (no relation to Batman or Superman; DC stands for Document Cloud) now the firm’s primary way to read PDF documents.
It's free to download, so let’s take a look at what you can do with it.
Adobe Acrobat Reader DC vs Adobe Acrobat DC: What’s the difference?
First of all, it’s important to understand the difference between Adobe Acrobat Reader DC, and Adobe Acrobat DC. The latter is an all-singing, all-dancing PDF editor, which allows you to view, print, sign, annotate, search, create, edit, combine, and protect PDFs.
Reader is much more limited, but since most casual computer users don’t need to create PDFs, or make changes to existing ones, having a top PDF reader to view, print, sign, annotate and search them might be the perfect solution for them.
The ‘DC’ appendix is Adobe’s attempt to drag PDF management into the 21st century. Document Cloud integrates a number of Adobe PDF and e-signature tools, offering cloud storage and online collaboration, and digital tools to streamline workflows.
Adobe Acrobat Reader DC: Getting started
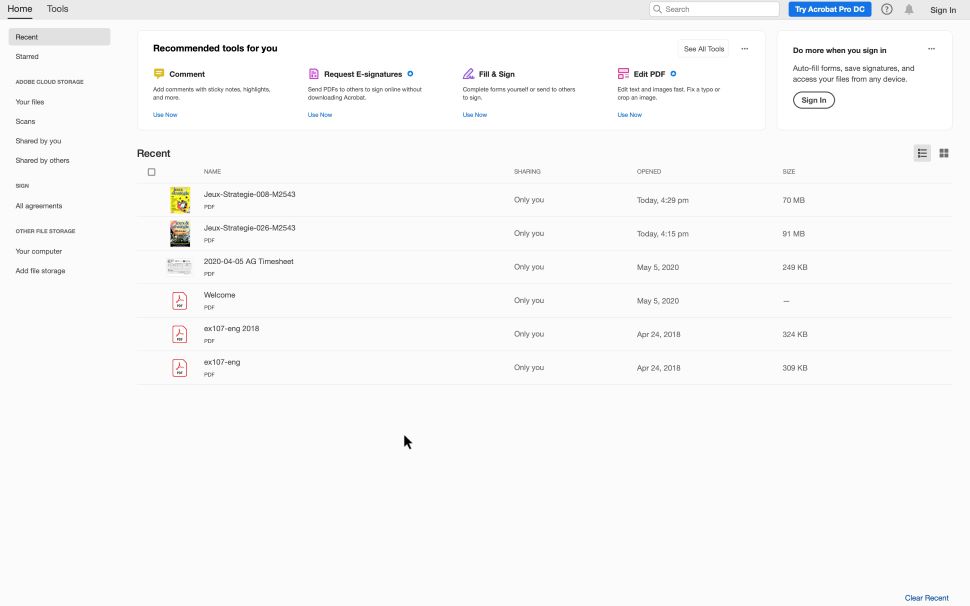
Once you’ve launched Acrobat Reader, you’ll be graced with a very sparse interface, with a sidebar on the left, some recommended tools at the top, and a list of recent PDFs you’ve opened.
Top left is a tab bar, although it doesn’t quite look like a tab bar. It’s currently on ‘Home’. Click on ‘Tools’ to see all the features you can use… but there’s a catch: even though it looks like you can use the ones with a little blue star next to them, and even though you can go as far as selecting files, the moment you activate the feature, you’ll be sent to pay for and download Reader’s bigger brother, Acrobat DC.
Coming from one of the biggest app makers on the market, this is a bit disingenuous. We were not impressed.
Taking a look at the sidebar, you’ll find that most of the menus require you to sign in to your Adobe Creative Cloud account. However, you don’t actually need an account to do the basics such as seeing your recently opened docs, ‘Star’ them, to essentially pin them to the top of the list (or see them in the ‘Starred’ section), and access all files on your hard drive.
- Easy start score: 3/5
Adobe Acrobat Reader DC: Reading experience

Once you’ve opened a PDF into Acrobat Reader, it’ll appear as a new tab, top of the interface. This means you can open multiple files at any one time. Create a whole new window with other tabs is also possible, although you’ll also generate a copy of the Home and Tools tabs for that window as well.
Use the Down and Up arrow keys to go to the next or previous page (should your PDF contain more than one). If the writing is too small for you, take advantage of the magnifying tool, combined with the Hand tool, so you can move around the enlarged page with ease. You’ll also find a rotate button if the document’s orientation isn’t right.
One of the buttons on the narrow sidebar on the left is an option to reveal page thumbnails (which you can increase or decrease the size of). This is a great way to scroll through a document to look for a specific page - as opposed to going through it one page at a time. But there’s also a faster method.
- Reading score: 5/5
Adobe Acrobat Reader DC: How to search
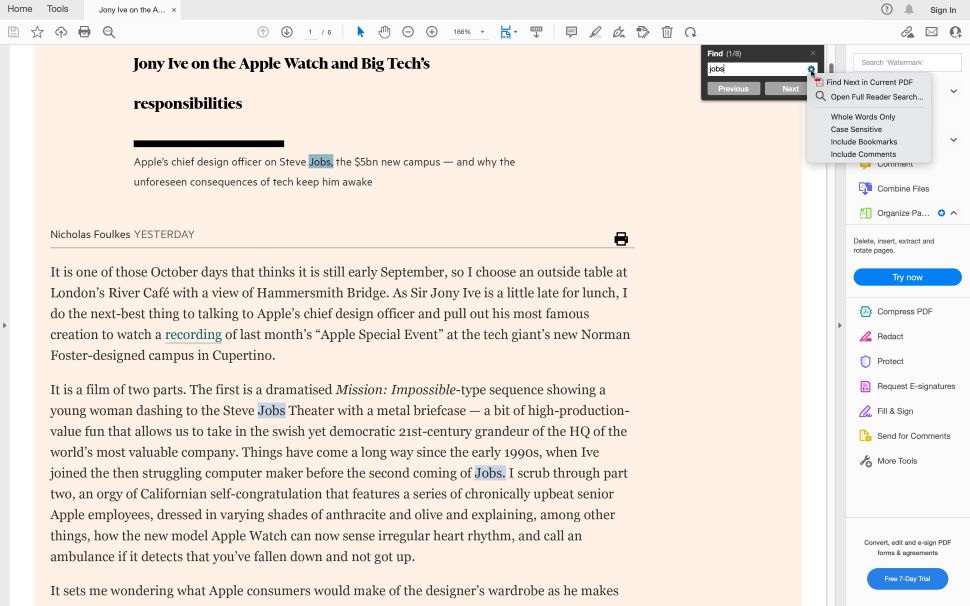
If your PDF is properly formatted, you’ll be able use the magnifying glass icon located top left of the interface. This is a highly useful search feature, which can help you locate specific sections quickly without having to peruse page after page.
Don’t confuse that feature with the search field, top of the right sidebar. That allows you to find specific features within this app, or another (likely paid) one.
Speaking of the right sidebar, it’s mostly an advert for premium features, and even includes a big blue ‘Try Now’ button, and a ‘Free 7-Day Trial’ one at the bottom.
To be frank, this is borderline adware. We don’t tolerate it when small developers do it, so why should we accept it from one of the giants?
- Search score: 4/5
Adobe Acrobat Reader DC: Memos, annotations, and highlighters
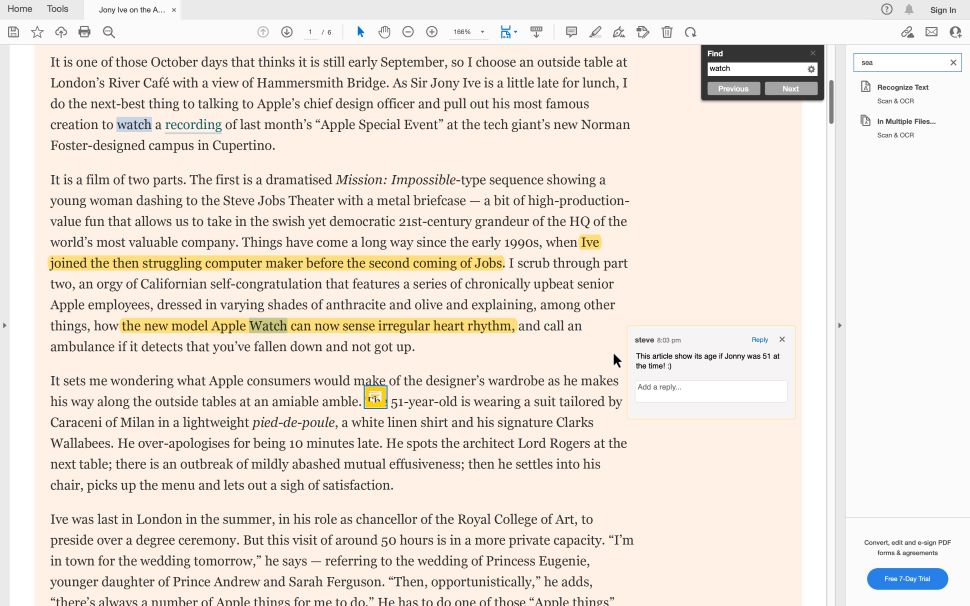
Another very useful feature is the ability to highlight sections of text (just like you would use a yellow highlighter on a physical document), or attach notes to specific parts of the page.
This is done with a couple of tools located to the right of the top toolbar. Just select either, and do what you need to do. It’s a great way to keep track of a document you’re analysing.
- Text tools score: 5/5
Adobe Acrobat Reader DC: Signing documents
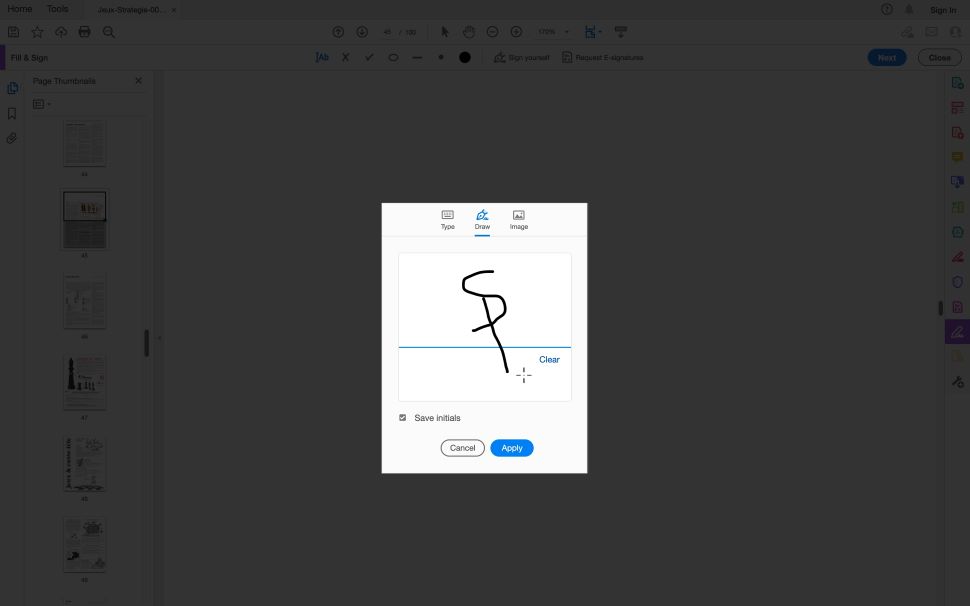
You’ll find some editable PDFs, like those that need you to fill in some information in specific fields, or more simply, those that require a signature from you. Gone are the days when you’d have to print the document, sign it, scan it, and send it on. These are the days of eSign software.
To achieve this in Reader DC, click on the ‘Signature’ tool, and apply any saved signature wherever you need it to be on the page. If you haven’t got one saved, creating one is truly easy (or just type your initials). You even have the option of altering its size, and even change the colour of the ink if you like.
You also have the ability to share your document with others, including any notes you’ve made along the way, but this requires it to be uploaded to Adobe’s Cloud (that’s where the DC monicker comes in), and that means you need an account with them. The good news is, you can register for free and it appears you’re able to use this feature without paying for anything.
- eSign score: 5/5
Adobe Acrobat Reader DC: Final verdict
Adobe Acrobat Reader DC is one of the best free PDF readers for anyone looking to view documents and manipulate them in some way - make notes, fill in forms, or sign a document, for instance.
But it is marred by regular requests for you to upgrade to the more powerful, premium Adobe Acrobat DC. If it wasn’t for all these ads, it would earn a far higher score. Still the app is multi-platform and robust enough. It’s worth adding it to your list of software, unless, of course, you find adware to be an irritant.
Should I try?

0 comments:
Post a Comment