Apple Preview 11.0
Some Mac users might not be aware that their computer’s operating system has fully embraced Adobe’s PDF format. You can save any file, any webpage, anything really, as a PDF, right from the File > Print command.
Apple machines also come bundled with Apple Preview, a free PDF reader for Macs, designed to preview many different types of image file formats, as well as PDFs.
Apple Preview: Getting started
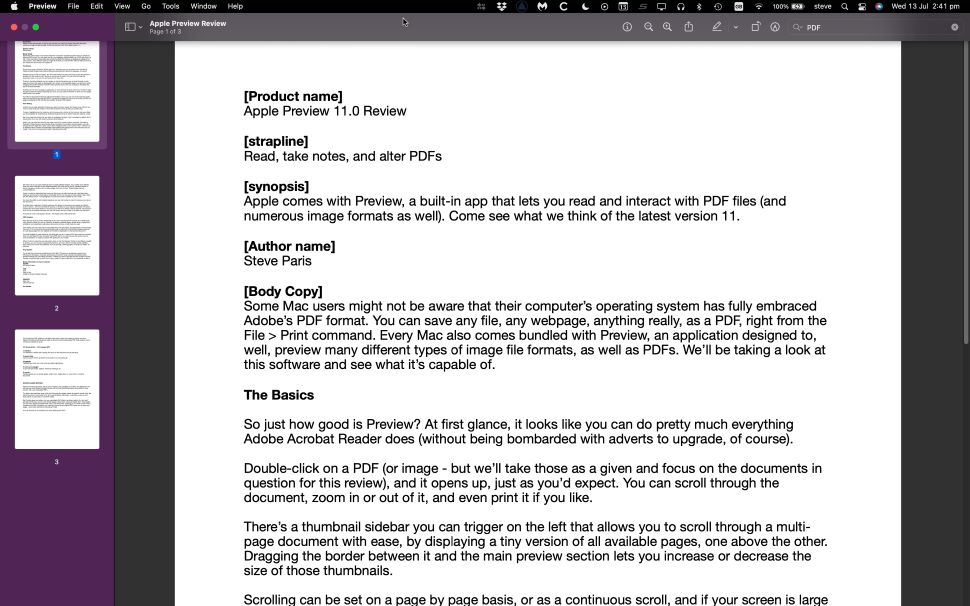
So just how good is Preview? At first glance, it looks like you can do pretty much everything Adobe Acrobat Reader DC does (without being bombarded with adverts to upgrade, of course).
Double-click on a PDF (or image - but we’ll take those as a given and focus on the documents in question for this review), and it opens up, just as you’d expect. You can scroll through the document, zoom in or out of it, and even print it if you like.
There’s a thumbnail sidebar you can trigger on the left that allows you to scroll through a multi-page document with ease, by displaying a tiny version of all available pages, one above the other. Dragging the border between it and the main preview section lets you increase or decrease the size of those thumbnails.
Scrolling can be set on a page by page basis, or as a continuous scroll, and if your screen is large enough to see them without squinting too much, you can also set Preview to show you two pages side by side if you prefer.
You’ll find a large search field top right of the interface, which you can use to find specific words within the document (as long as the PDF is properly formatted of course, and not just a JPEG of a page formatted as a PDF, but this is a problem for every PDF reader).
- Easy start score: 5/5
Apple Preview: Note-taking
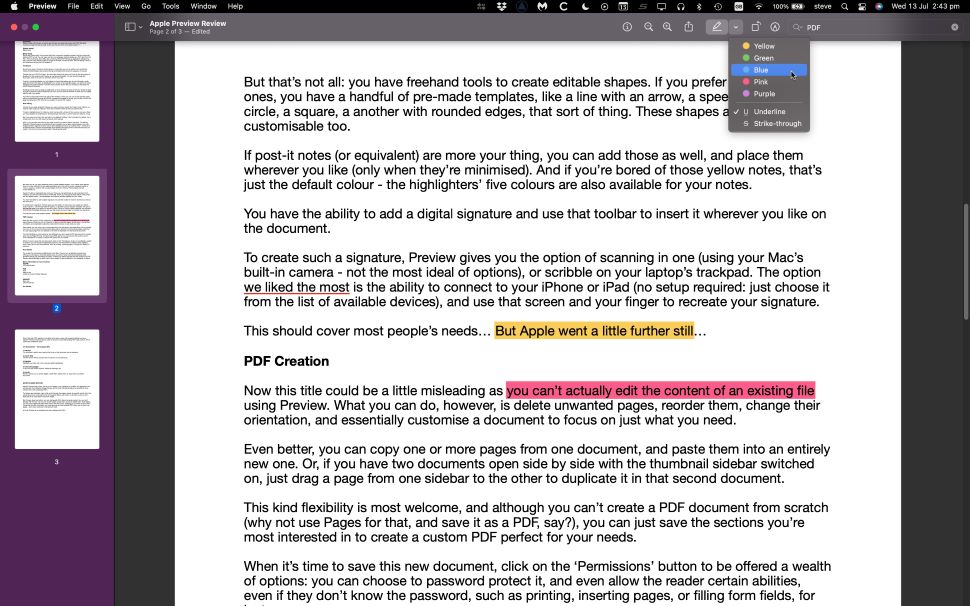
If that’s all you need, fantastic! Preview can cater to all your needs. But there’s more. What if you need to make notes, for instance? You’ll find a wealth of tools to help you achieve this.
There’s a highlighter pen for instance, which comes with a choice of five colors, and even offers you the possibility of underlining or striking through text (only in red for those two options, mind).
But if you need more than that, say hello to the Markup Toolbar. It isn’t activated by default, but a simple click of an icon will reveal numerous other features.
With it, you can add text boxes to any page, should you need to add a comment. The editing flexibility of these boxes is as extensive as you’d expect from a basic word processor: you can change the font, alignment, style, color, add a background fill, or an outline color - there’s a lot of flexibility there. Preview will remember those settings and apply them to the next text box you create - but you’re of course free to alter it should you so wish.
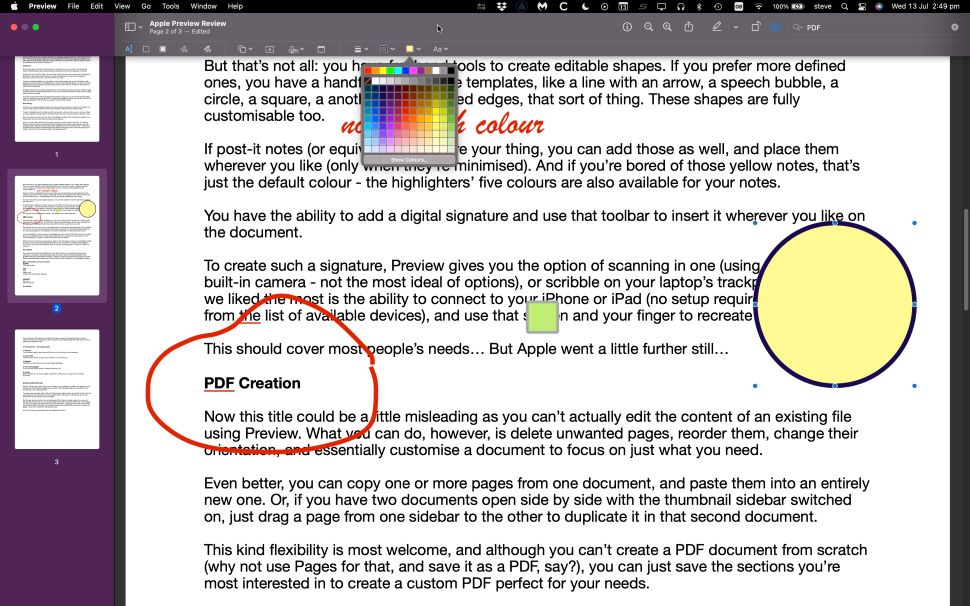
But that’s not all: you have freehand tools to create editable shapes. If you prefer more defined ones, you have a handful of pre-made templates, like a line with an arrow, a speech bubble, a circle, a square, another with rounded edges, that sort of thing. These shapes are fully customizable too.
If post-it notes (or equivalent) are more your thing, you can add those as well, and place them wherever you like (only when they’re minimized). And if you’re bored of those yellow notes, that’s just the default color - the highlighters’ five colors are also available for your notes.
With eSign software growing in popularity, you have the ability to add a digital signature and use that toolbar to insert it wherever you like on the document.
To create such a signature, Preview gives you the option of scanning in one (using your Mac’s built-in camera - not the most ideal of options), or scribbling on your laptop’s trackpad. The option we liked the most is the ability to connect to your iPhone or iPad. There’s no setup required, just choose it from the list of available devices and use that screen and your finger to recreate your signature.
This should cover most people’s needs. But Apple went further still…
- Tools score: 5/5
Apple Preview: PDF creation
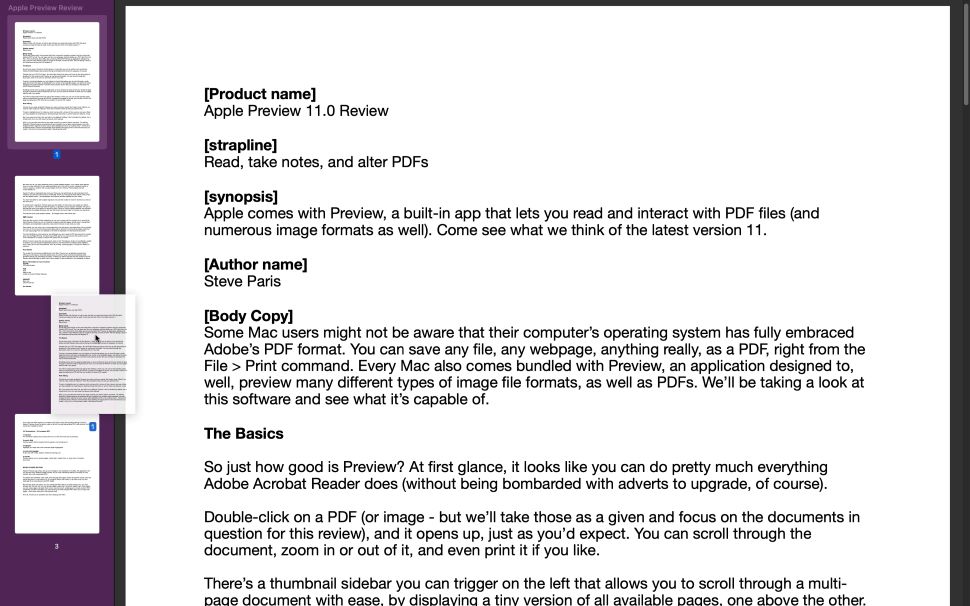
Now this title could be a little misleading as you can’t actually edit the content of an existing file using Preview. What you can do, however, is delete unwanted pages, reorder them, change their orientation, and essentially customize a document to focus on just what you need.
Even better, you can copy one or more pages from one document, and paste them into an entirely new one. Or, if you have two documents open side by side with the thumbnail sidebar switched on, just drag a page from one sidebar to the other to duplicate it in that second document.
This kind of flexibility is most welcome, and although you can’t create a PDF document from scratch - an alternative would be to use Pages and save it as a PDF. You can just save the sections you’re most interested in to create a custom PDF perfect for your needs.
When it’s time to save this new document, click on the ‘Permissions’ button to be offered a wealth of options: you can choose to password protect it, and even allow the reader certain abilities, even if they don’t know the password, such as printing, inserting pages, or filling form fields, for instance.
- PDF editor score: 4/5
Apple Preview: Final verdict
For a free PDF reader that comes pre-installed with every Mac, Apple Preview is a remarkably powerful tool, offering you the basics, while also allowing you to perform what could be considered pretty powerful editing and note taking functions. You'll even find a PDF merging tool and a seamless way to combine PDFs.
Unless you need a fully-fledged PDF editor (or even a free PDF editor) to actually modify the content of a PDF, Preview should be able to cater to all of your needs. It’s just a shame it’s only available on Macs.
Apple Preview scorecard
| Attribuite | Notes | Score (out of 5) |
|---|---|---|
| Easy start | Simple, accessible, and stylish | 5 |
| Tools | Lots of tools to cover broad use-cases | 5 |
| PDF editor | Not a true editor, but features for reordering documents | 4 |
Should I try?
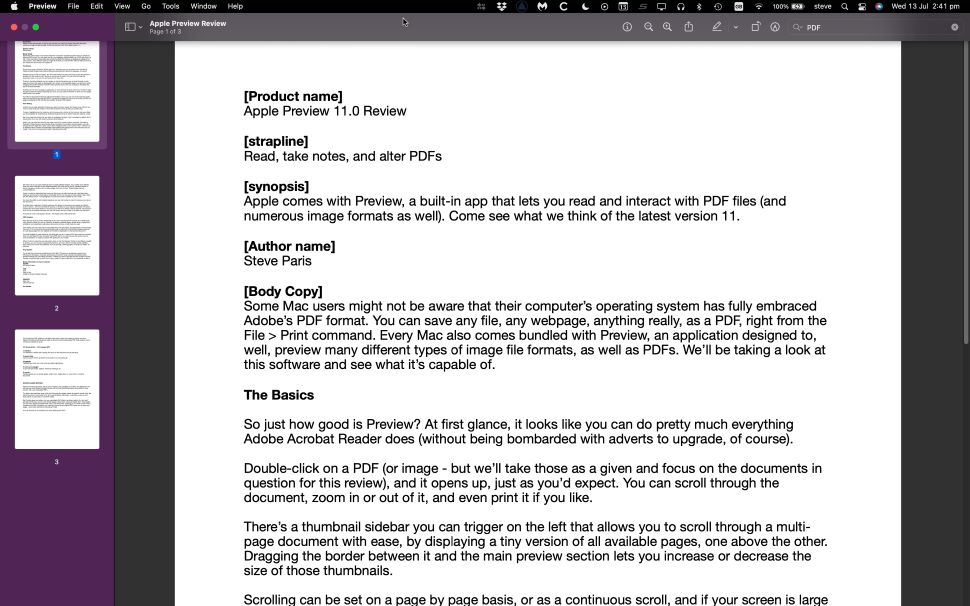
0 comments:
Post a Comment