Canva Video 2022
Beloved online design platform Canva has long been the place to go to quickly and effortlessly design social media graphics, flyers, magazines, business cards, book covers, and anything else you fancy dragging and dropping onto the page.
With additional editing tools available, it’s like a beginner-friendly graphic design software, photo editor, logo maker, PDF editor, and DTP software platform all rolled into one.
And you can count free video editing software in that bundle, too.
+ Platform: Web, Windows, Mac, iOS, Android
+ Pricing: Free, Subscription
When we last reviewed Canva’s free video editor, we found the slideshow-style service "interesting," noting that it contained “has enough tools and content so you can indeed make them all for free.”
However, many core features were locked behind the Canva Pro subscription, and we were frankly let down by a serious lack of audio editing software tools to add, say, voiceovers to a video.
Since then, the super-accessible design site has surged in popularity, adding a wealth of new features and tools to help simplify the creation process.
But as the platform’s user-base has grown, has its free video editing app advanced to accommodate modern marketing and movie-making needs, too?
Pricing
Canva Video, like almost every tool and service on the platform, is totally free to use. Once you sign up for an account, you can start cutting your film using your own media and Canva’s decent selection of stock elements, and filling up your free 5GB cloud storage. No credit card required.
As you’d expect, the free version does feature certain limitations. To unlock a vast library of stock photos, stock movies, and designs, you’ll need to upgrade to Canva Pro. Plans start at $12.99 / £10.99 a month or $119.99 / £99.99 a month billed annually for up to 5 users.
Designed for teams and businesses, this subscription plan includes a brand kit to easily access your company’s colors, one-click background remover, and the content planner and scheduler, a simple social media management tool.
Interface
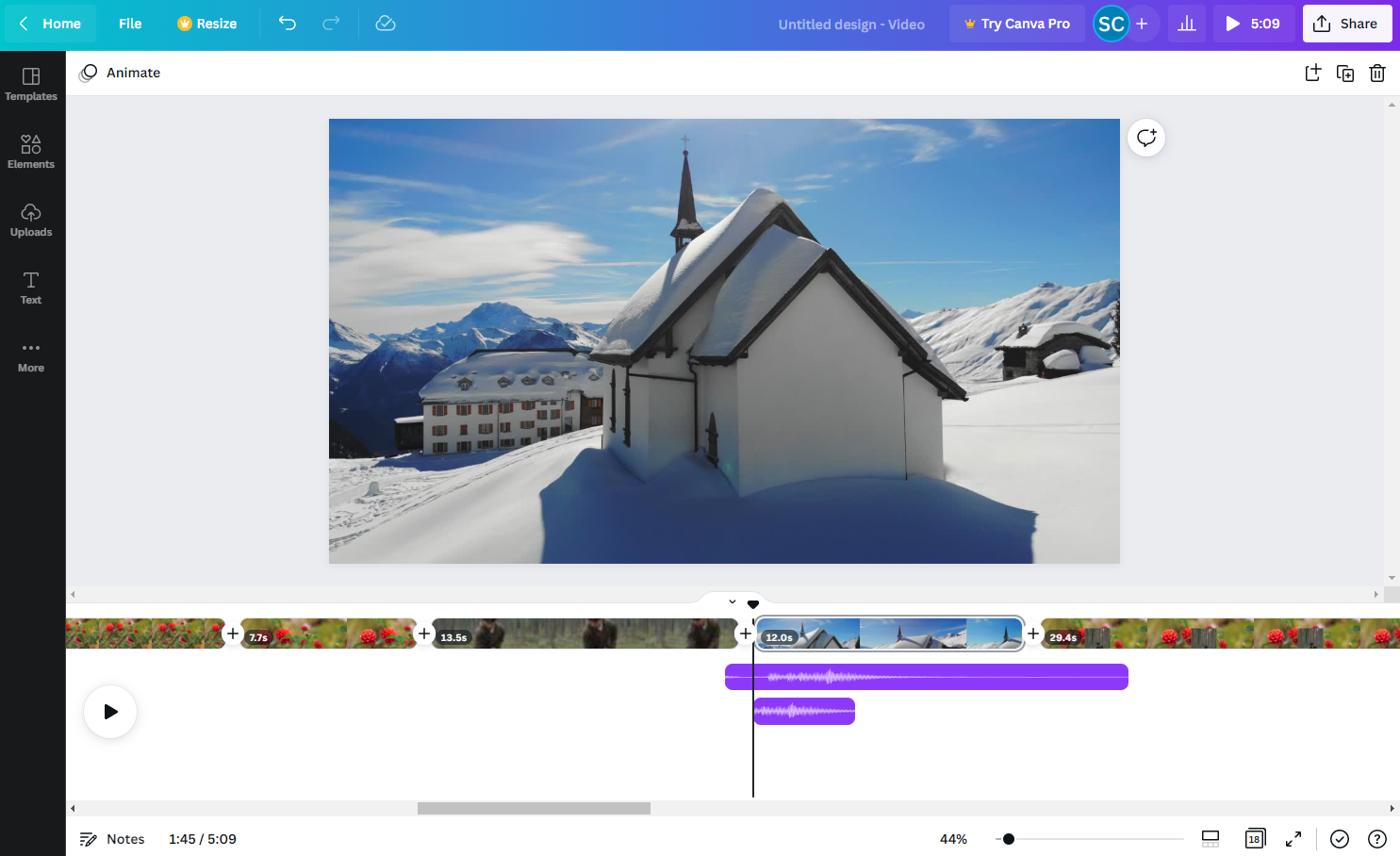
We’ve always rated Canva’s easy UI and UX, and Canva Video is wildly simple to navigate. Most actions only require a drag-and-drop or a right-click of the mouse, making it an ideal video editor for beginners or those creating short, simple videos with pro-style results without the industry-standard feature-set of Adobe Premiere Pro (or the many Premiere Pro alternatives).
There’s no reinvention of the wheel here. To the left are the tools to create templates, upload media, add design elements and text, and otherwise customize the canvas to your liking. The timeline rests at the bottom of the screen, with the viewer above. Additional download and sharing controls are located in the top-right corner. It’s as clutter-free as a video editor can be.
Getting your media into the free video editor is equally effortless. Upon hitting ‘Upload’, you can quickly switch between uploading images, videos, and audio - with files displayed under each tab. It’s not especially quick, but you do have the ability to add media to the timeline and start editing while it’s still being uploaded to the Canva servers.
We especially appreciated the wide support for photo cloud storage providers. You can add media to Canva via Facebook, Google Drive, Instagram, Dropbox, and Google Photos. You’re even given the option of recording yourself or using the tool as free screen recording software for windows, tabs, or your whole desktop.
Editing experience
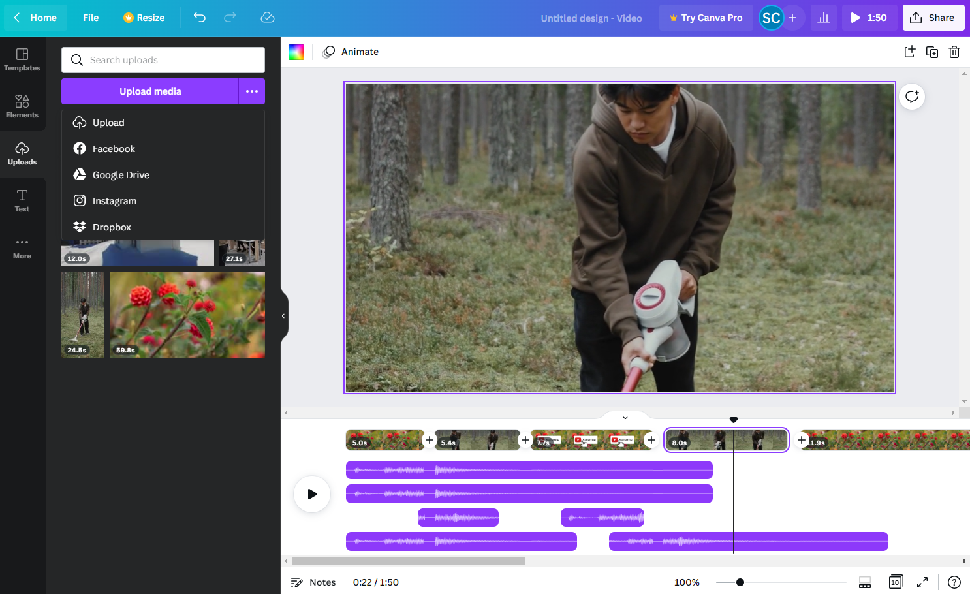
In looks and operation, Canva Video is not a million miles away from the gone-but-not-forgotten Windows Movie Maker or its recently revived reboot, Microsoft ClipChamp. It’s certainly an improvement on the ultra-utilitarian Microsoft Video Editor. Up to a point. Use the handles to trim clips, or right-click to duplicate and split it. Very straightforward. It’s also easy to replace one clip with another, just by placing the new video onto the existing one in the timeline.
By default, vertical videos will be cropped to fit the 16:9 ratio, with the option to resize locked behind the Canva Pro suite. If you upgrade, though, you’ll find plenty of custom sizing options, as well as presets for social networks like Instagram and Facebook, leading to a much more efficient workflow for promotional and marketing teams.
Beyond these basics, actually editing videos can feel like a bit of a chore - Canva Video is best-suited to videos without too many cuts and effects. Think slideshow-style presentations, social media videos, animated images, and shareable GIFs. This is where the app excels, valuing speed and ease over polished perfection.
That’s not to say the app isn’t capable of producing great-looking videos with longer run-times. Just that it’s not the best platform for it, and the process is more time-consuming than it needs to be. For professional free video editor apps, Lightworks, HitFilm, and DaVinci Resolve all deliver powerful, Hollywood-style video editing experiences.
Audio and effects
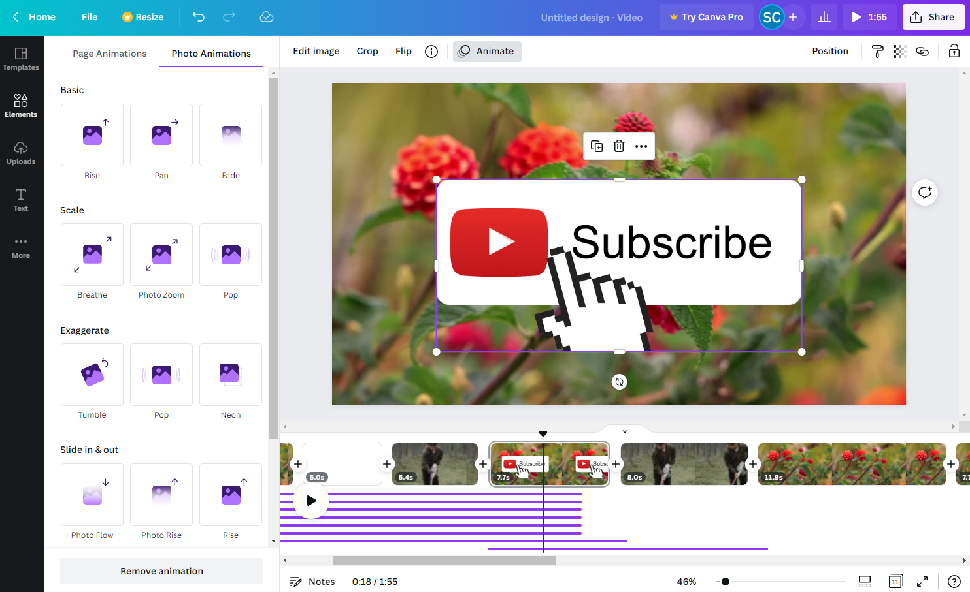
When we reviewed Canva Video last, we weren’t impressed by the lack of audio trimming tools - an oversight that’s thankfully been resolved. Now you can add and trim multiple tracks as easily as you can videos. What’s especially nice is the way the tracks collapse to save space, unfurling only when clicked. Sadly, there’s not much else in the way of editing tools, with only the option to adjust volume and fade audio in and out.
Visual ‘effects’ are fairly limited. There’s nothing in the way of VFX software - you’ll need a tool like Adobe After Effects or an After Effects alternative for that. But you can overlay videos with pre-made (and often customizable) graphics and text, then animate them. For example, having your company name tumble down onto the screen. You can also add videos within videos by dragging a clip onto the viewer, rather than the timeline. Like other elements, these videos can be animated.
It’s simple, but again, it’s simplistic. It’s certainly easy enough to apply these animated effects to selected designs. However, there’s no way to time effects - they’ll remain on screen until that clip ends. There’s also no way to stop an effect - if an image sidles onto the screen from the left, it’ll always sidle out to the right. The only workaround we found was exporting a video of the effect, then re-adding that video to the timeline and trimming the video before the ‘exit’ animation.
Still, the selection - even on the free tier - is pretty good. And while plenty or effects, elements, and designs are paywalled, Canva does let you place them into your video to preview them - they’re just slapped with a watermark unless you upgrade. But otherwise, Canva Video offers free video editing without watermarks.
Performance and results

Canva Video isn’t built for performance. It’s not that sort of CPU-intensive editing app. As a browser-based tool (with free apps for Windows, Mac, iOS, and Android) also available), you’re not going to need the best video editing computers and video editing laptops. Canva Video is one of the best video editing software for low-end PCs - however, we still found it slowed to a crawl a handful of times, notably while importing longer clips and later-stage previews.
Once you’ve created your video, you can share it directly to social media - again, highlighting Canva’s primary audience - or export in HD as either an MP4 file or GIF.
We would’ve liked to see support for more video formats, but on the other hand, it’s possible to export videos as a PDF or JPG, leading to pages and pages of screenshots, which is certainly novel.
During our tests, a short video of 1:50 mins took just over two minutes to render; a 5-minute video took 3:20 mins.
Final verdict
Canva Video is a great free video editor that’s ideal for anyone looking to make short films and marketing assets fast. Editing is simple, providing a good introduction to the art, with bags of customizable design elements and templates - so, even if you’ve never touched software for editing videos before, Canva makes the whole process a breeze.
That simplicity, however, means the tool just isn’t powerful enough for large-scale editing projects, or anything that requires more than a few cuts, transitions, and basic effects. And we’re ok with that.
Canva Video isn’t built for professional editors. Like its graphic design platform, the service is designed for marketing teams and small businesses who want to quickly super-charge their visual media output without having to learn a whole new skill. On that score, it performs admirably. The real danger, then, is how likely your business will outgrow the free video editor app.
Should I buy?
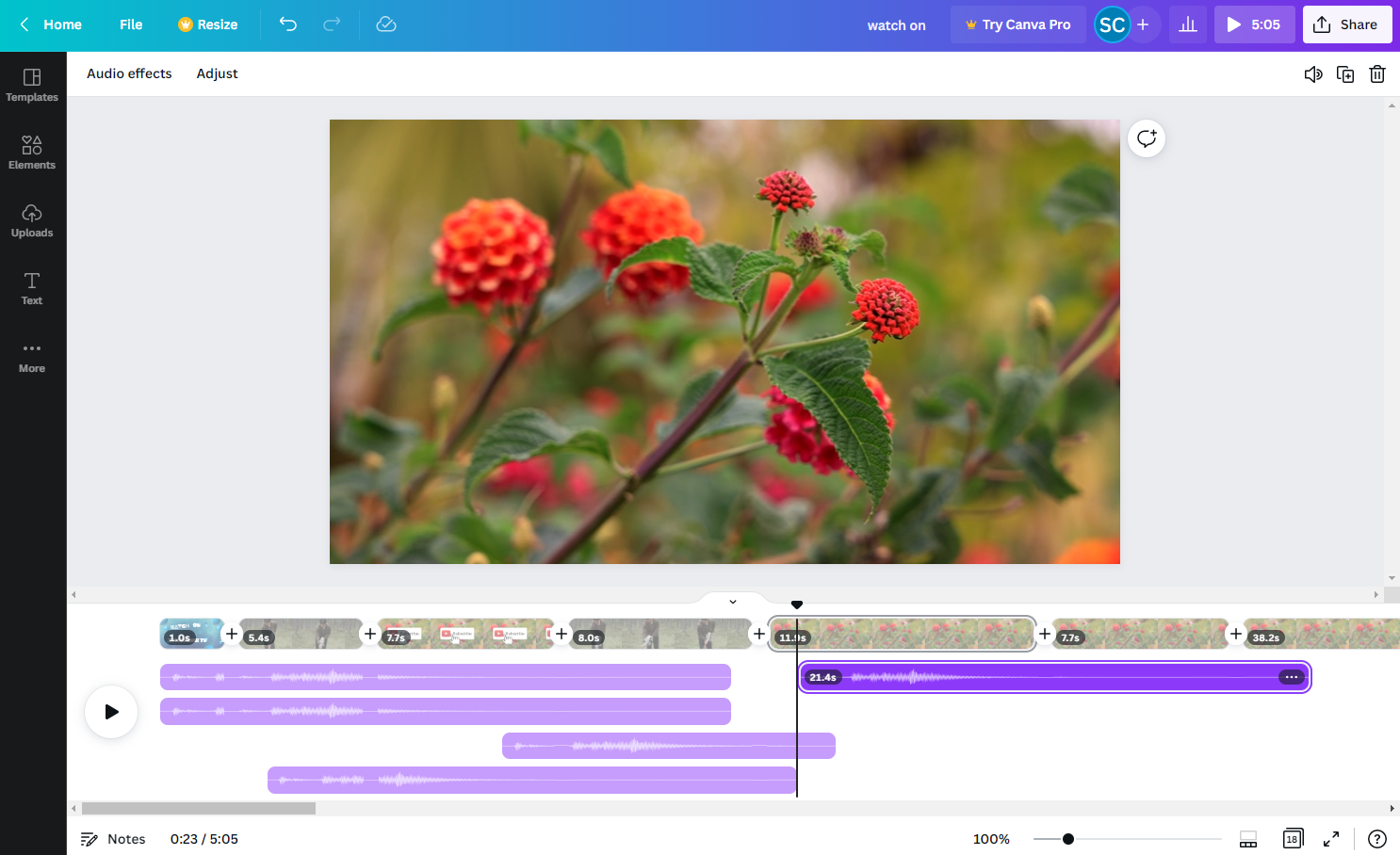
Buy if…
- You want a simple video editor to make social media videos and GIFs. Canva Video makes creating and sharing clips straightforward.
Don’t buy if…
- You want professional tools and intricate control over the whole editing process. Canva Video is best for short and simple clips, not feature-length videos.
0 comments:
Post a Comment