Blueberry FlashBack Express 2022
Having the ability to record your screen, be it to show something that’s glitching for tech support, explain a feature to someone, or just for fun, is becoming an increasingly useful and important thing to do.
And no, using your phone to record your computer screen is far from ideal, which is why we’re taking a look at FlashBack Express.
Blueberry FlashBack Express: Pricing
- Free screen recorder with no watermark, only some limitations
PC-only FlashBack Express is free. However, the tool has limitations that are only lifted once you grab a Pro license.
The Pro version is a perpetual license - no on-going subscriptions here. You pay once and you own the software.
In addition to offering a screen recorder, FlashBack Pro also includes a full video editing software suite. You can add text, images, sound and video effects to your project, and you’re offered more exporting options than the 720p MP4 offered in FlashBack Express. And your footage has no watermarks, either.
You purchase Pro via licenses, and the more licenses you buy, the cheaper the price for each gets. For instance, one license is $49 / £34, while two is $74 / £50. Academic discounts are also available.
If you’re looking for free streaming software to broadcast and record your gaming experience, neither free screen recorder Express nor Pro might be up to that task. But the developers also offer FBX, with Free and Pro versions, too.
- Pricing: 4/5
Blueberry FlashBack Express: Interface
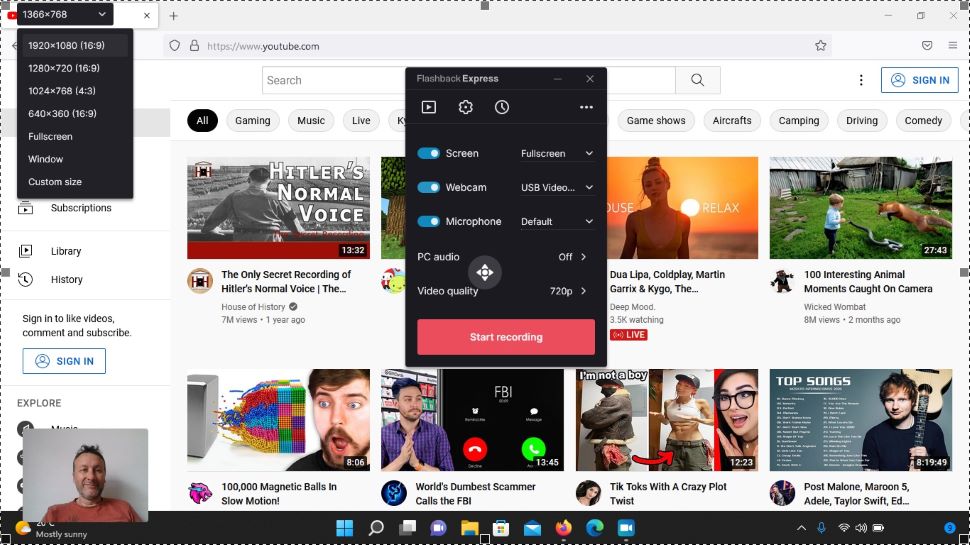
- Simple parameters, in an easy to understand interface, with some limitations
Once you’ve launched FlashBack Express, you’re graced with a very small window containing a handful of options. This is where you get to set your parameters, and you’ll find that there are a surprisingly fair number of them.
First of all, you’ve got ‘Screen’. By default, it’s set to ‘full screen’. Top left, you’ll find a menu with different size options (depending on your computer’s own dimensions), along with options to only record a specific window, or set a custom size.
Look around the edge and you’ll notice a selectable border. Click and drag on any of its handles to resize the area you’ll be capturing. It’s a very simple and hands-on approach.
Your next parameter involves your webcam. Here it’s simple: whether you have it switched on or not. This is also true of your microphone, along with a choice of devices should you have more than one connected. You then get to choose whether or not to record your computer’s audio, and you’re done.
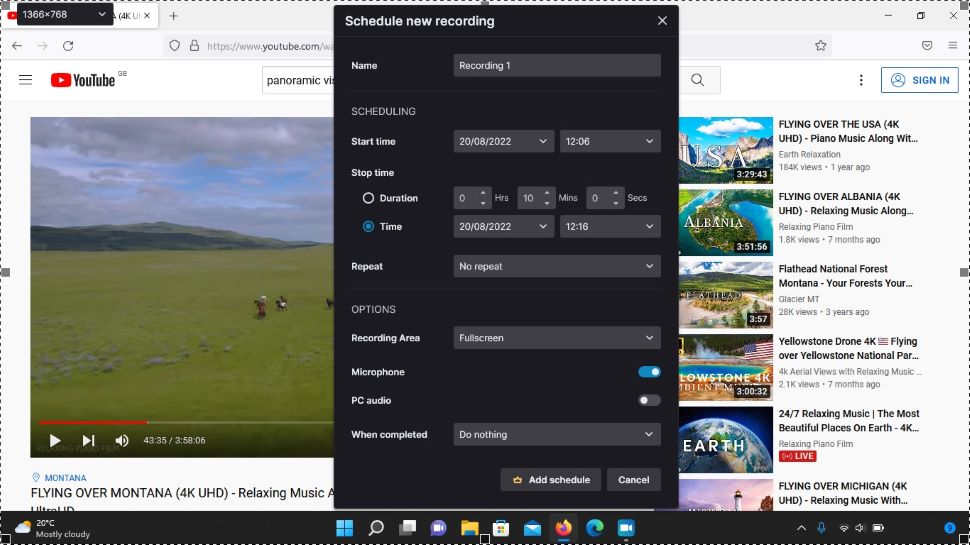
But what about the video quality? Well, it’s a bit of a fake menu: it’s set to 720p, and that’s the only option open to you when working with FlashBack Express. Pro can record at HD and 4K.
You’ll find a cog wheel at the top of that small window, where the software’s settings and preferences are located, and to its right, is the ability to schedule a recording. This is an interesting concept, and you’re offered numerous parameters, such as when to start the recording, and for how long to record.
You’ll also find additional features such as how often to repeat the schedule, and what to record (whether audio, video, or both).
- Interface: 4/5
Blueberry FlashBack Express: Recording
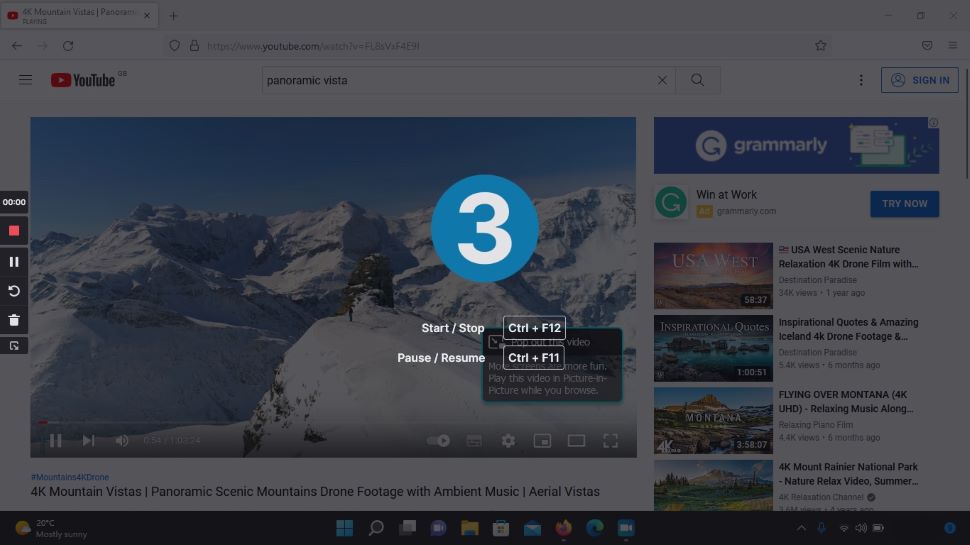
- Lights, camera, action - everything has to be done live
With FlashBack Express, you have no post-editing capabilities. Everything you want to see happening, you need to do it live so to speak. This obviously involves performing the right action at the right time that you wish to record, but it also applies to your webcam footage.
By default, you’ll find that video as a picture-in-picture, lower left of the interface. You can move it anywhere on the screen, and as you do so, you’ll notice you have three size options, the largest one being full screen.
If you fancy doing a two camera setup, moving from yourself to your desktop, this is something you’ll have to do during the recording process.
Otherwise, just leave it where it is, perform your actions, and stop your recording. This is done either via a keyboard shortcut, or by using the onscreen controls to the left.
- Recording: 3/5
Blueberry FlashBack Express: Editing & exporting
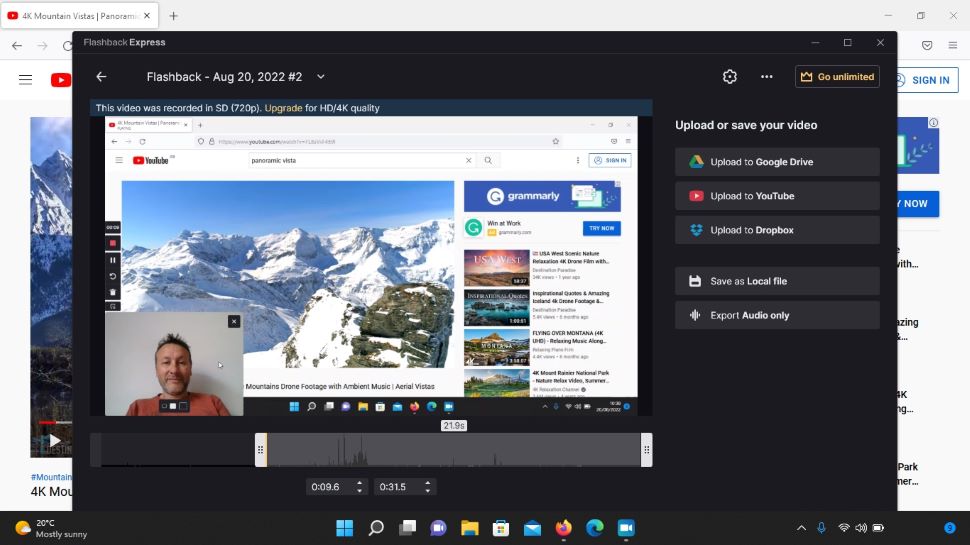
- No real editing, can only trim, although direct upload to YouTube is a plus
Your recordings are stored within the app itself, and to access your editing tools, you simply double-click on the one you wish to work on.
Except, calling that editing is a pretty generous way of referring to trimming. That’s right: you can trim the start and end of your recording and that’s it. This is no Adobe Premiere Pro-style video editor. These are the only options at your disposal. At this point, you can understand why FlashBack Pro might become a tempting alternative.
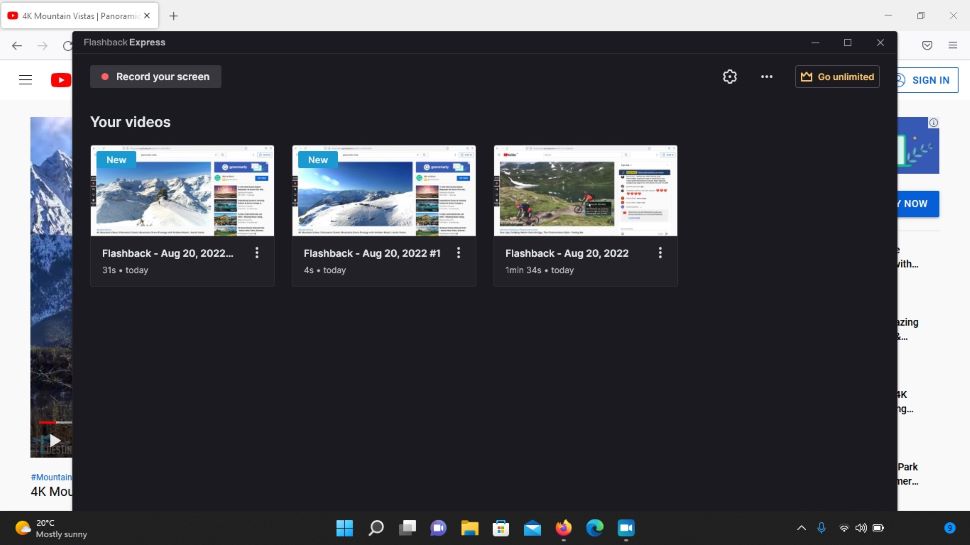
When it comes to exporting, you’re able to save the file to your computer, or directly via cloud storage through your Google Drive or DropBox. If you’re satisfied with your recording, you also have the option of uploading it straight to YouTube.
- Editing & exporting: 2/5
Should I buy?
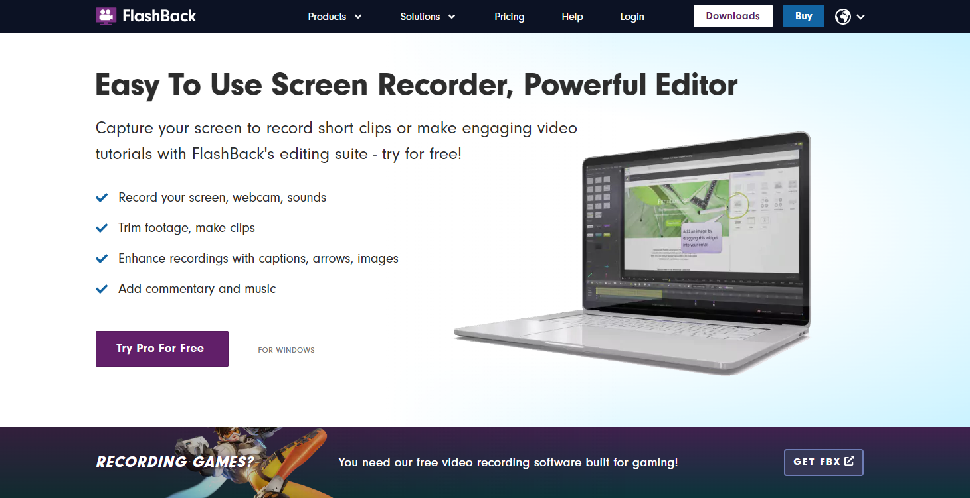
0 comments:
Post a Comment