ShareX 14.1 free screen recorder
Why pay money when you could get a tool that does the same thing for free? That’s the idea behind open-source software, where knowledgeable fans of the software work in their spare time to improve a tool for the benefit of all.
Sounds great, right, but where’s the catch? More often than not, it lies with a complicated and unattractive interface, with little to no explanation of how the software actually works.
Now if you’re looking for the best free screen recorder for your PC, one such package is ShareX.
ShareX: Setup
- Sparse and uncluttered, but also unattractive
Once you download the screen recording software, you launch the installer and after a few clicks on various buttons, ShareX is ready to be used.
The interface is as sparse as they come. You have a series of menus in a sidebar to the left, and this is pretty much where everything you need to control the interface resides.
The bulk of ShareX’s functionality is devoted to taking and manipulating screenshots, and you have various options open to you, such as grabbing just a specific section of your screen (referred to as a ‘region’ here), the entire screen, or just an open window.
- Setup: 2.5/5
ShareX: Screenshots

- Multiple, very interesting tools are at your disposal
When you choose a region, you’ll find a toolbar at the top of the screen. From there you can select the type of region you’re after, which even includes its shape, from a traditional rectangle to an ellipse or even a freehand shape. There’s a lot of freedom and flexibility there, even if some might find such choices odd or superfluous.
The Rectangle Region tool has a really cool feature: select it, mouse over your screen, and you’ll see it resize itself automatically as it tries to guess which part of the interface you’d like to screenshot.
The traditional Rectangle tool automatically creates a thick coloured border around your selection. Changing its shade is a simple matter, but what we liked best was the ability to resize it and even move it around to capture the perfect section.
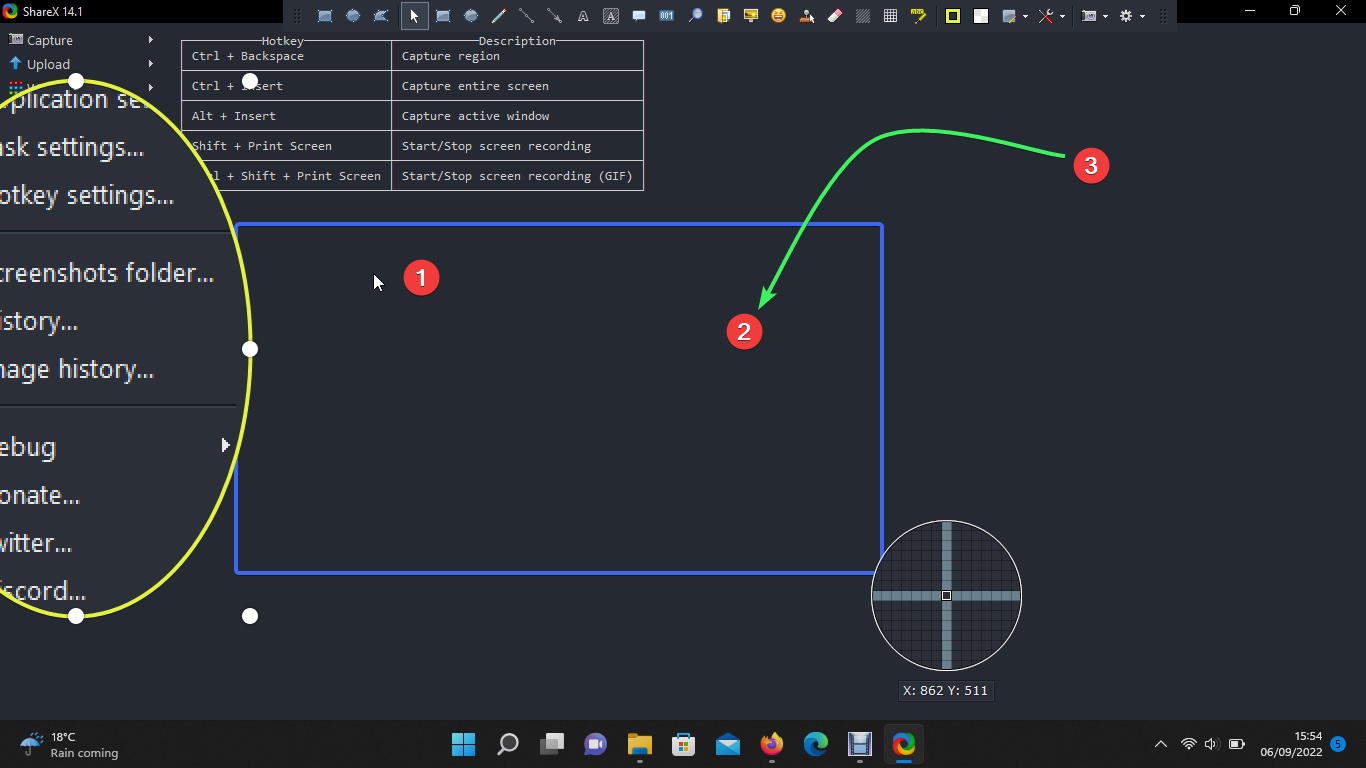
The ‘Line’ and ‘Arrow’ tools are great to point to a specific section of your screenshot. There are even text box options to populate your screenshot with information. We quite liked the ‘Step’ tool, which adds sequentially increasing numbers as you click on the screen, and ‘Magnify’ which, as its name implies, increases the size of a selected section.
If there’s sensitive information on the screen you’d rather not share with others, you’ll find the ‘Blur’ and ‘Pixelate’ tools essential.
None of these alterations are set in stone, and they can be moved around, resized and edited thanks to the ‘Select and Move’ tool.
There is a lot to enjoy here, more than many other screenshot tools we’ve encountered.
- Screenshots: 5/5
ShareX: Screen Capture
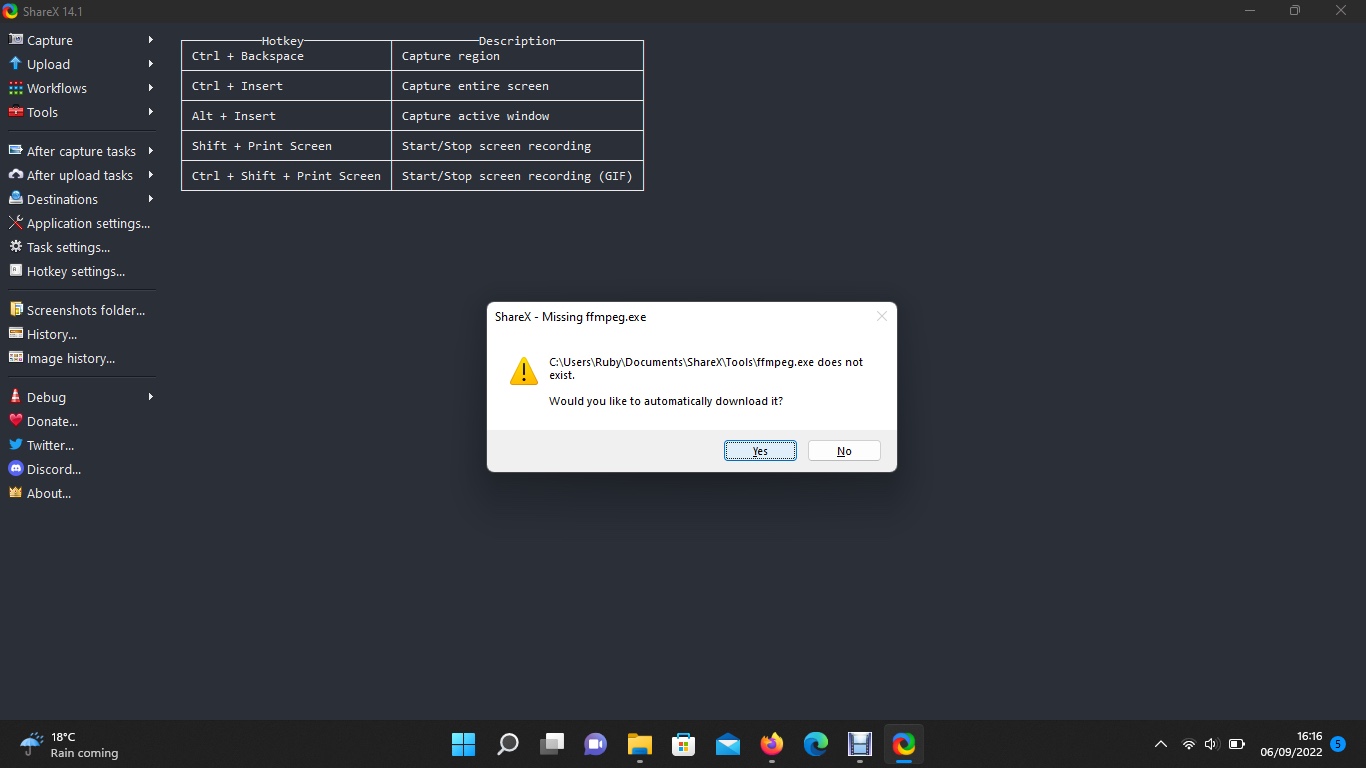
- Easy to use, once the default settings have been personalized
By default, even though Screen Capture is an advertised tool of ShareX, you won’t be able to use it without downloading additional software, namely ffmpeg.exe. But ShareX makes it a cinch to get it and install it. Once done, you’ll have no problems performing screen captures.
You might find though that the screen was being recorded but not the sound. If this happens to you, go to the Task Settings, and choose ‘Screen Recorder’. This is where you can control how many frames per second you’ll be recording in, even set a delay prior to the commencement, as well as limiting your recording to a fixed duration.
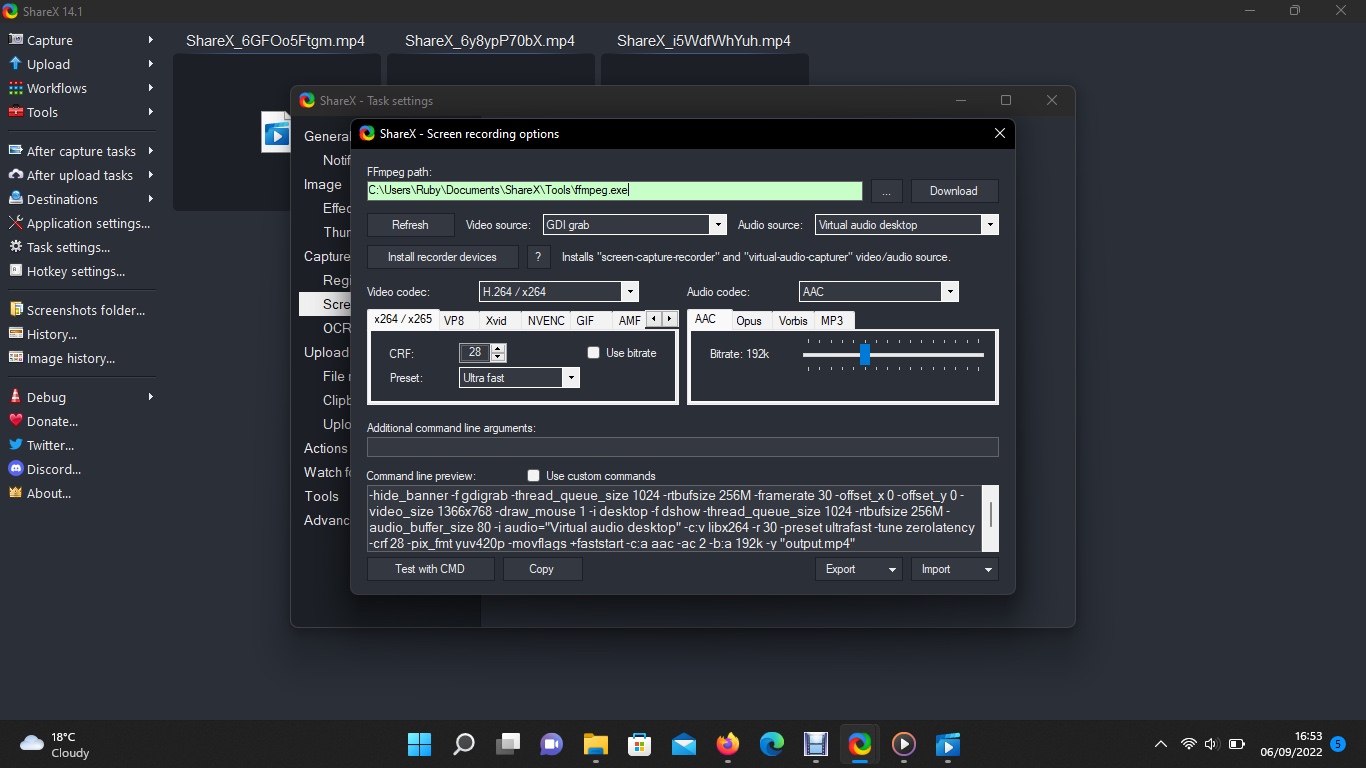
You’ll find audio preferences in the ‘Screen Recording Options’ section. This is where settings for recording quality, and audio codec are located. There’s also ‘Audio Source’ which may be set to ‘None’ (it was in our installation). Set it to ‘virtual Audio desktop’ and it will record sound coming from your computer. Choosing your attached microphone will allow you to record any external sound, although we couldn’t find a way to record both on separate channels.
- Screen capture: 3.5/5
ShareX: Hotkey settings
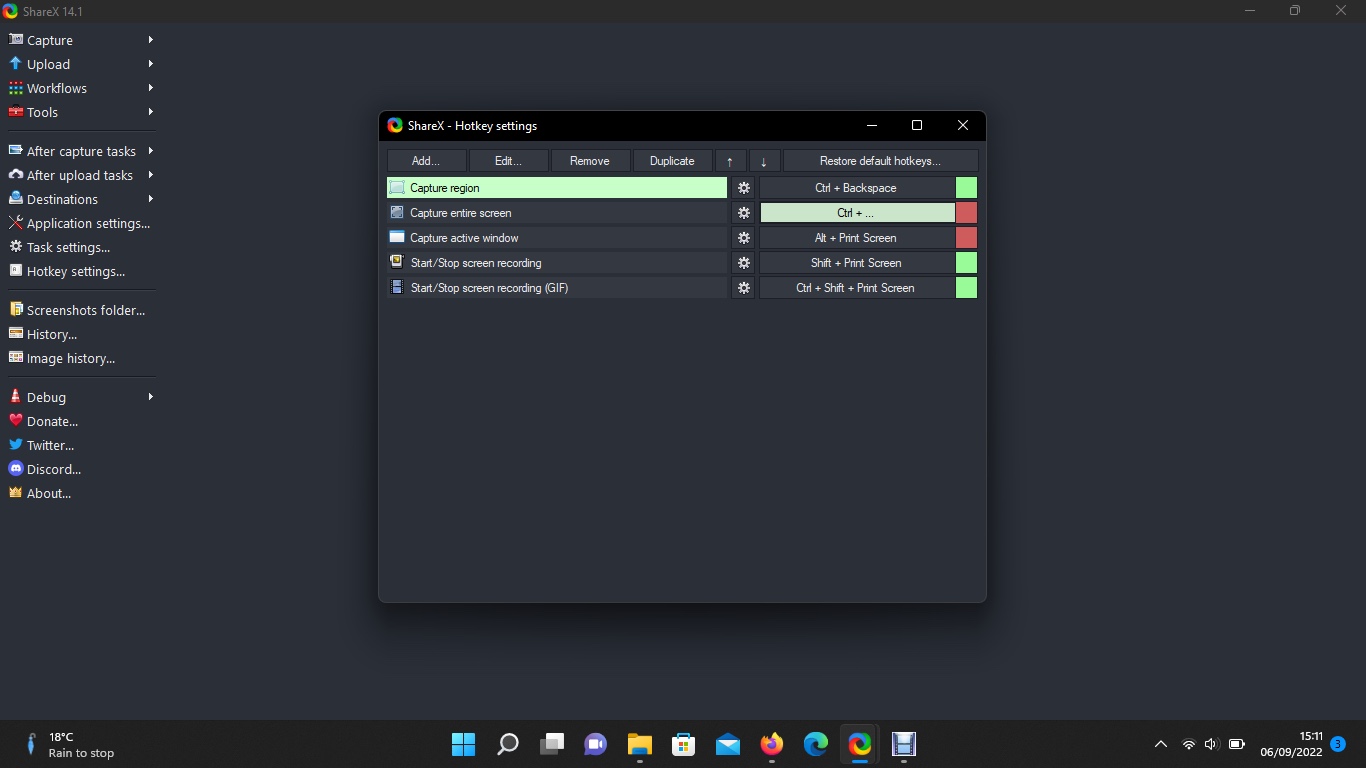
- A nice feature, well implemented and easy to use
ShareX hosts many additional features that are designed to complement its core functionality. One of these is the ability to create your own keyboard shortcuts.
You’ll see at a glance which settings clash with those from other software packages, as they’ll have a bright red rectangle next to them. Those that work without issues are green instead.
To fix the offenders, select one, type a different keyboard combination, and once it turns green, you’re good to go. You’re also completely free to alter the green ones as well to create shortcuts to suit your workflow. Now all you have to do is remember them.
- Hotkey settings: 5/5
ShareX: Saving & uploading
- Default options can be easily altered to suit your workflow
You will notice that by default, ShareX is designed to send your screenshots to image hosting website Imgur. This can be changed to other photo storage and sharing sites in the ‘Destinations’ settings, where you’ll find a host of other options, such as ImageShack, Flickr, Twitter, and Chevereto among others.
But if this does not appeal, you have the option of simply saving the shots to your computer. To change this, pop over to ‘After capture tasks’, and click on ‘Upload image to host’ to disable it (all enabled options are displayed in bold). This is but a sample of the modifiable parameters available to you.
For an app with a very unassuming, even downright unappealing interface, ShareX possesses many impressive tools, which can put other competing paid-for services to shame. It doesn’t take long to get to grips with the available options, even customizing them to suit your needs. If you’re in the market for a powerful, PC-only, versatile screen recording and capture tool, you could do far worse than choose ShareX as your default.
- Saving & uploading: 4.5/5
ShareX: Scorecard
| Setup | Not a modern UI, sparse | 2.5 |
| Screenshots | Plenty of interesting and useful tools for captures | 5 |
| Screen capture | Easy to use after customizing | 3.5 |
| Hotkey settings | Useful feature, very well implemented | 5 |
| Saving & uploading | Personalize settings to maximize workflow | 4.5 |
Should I try?
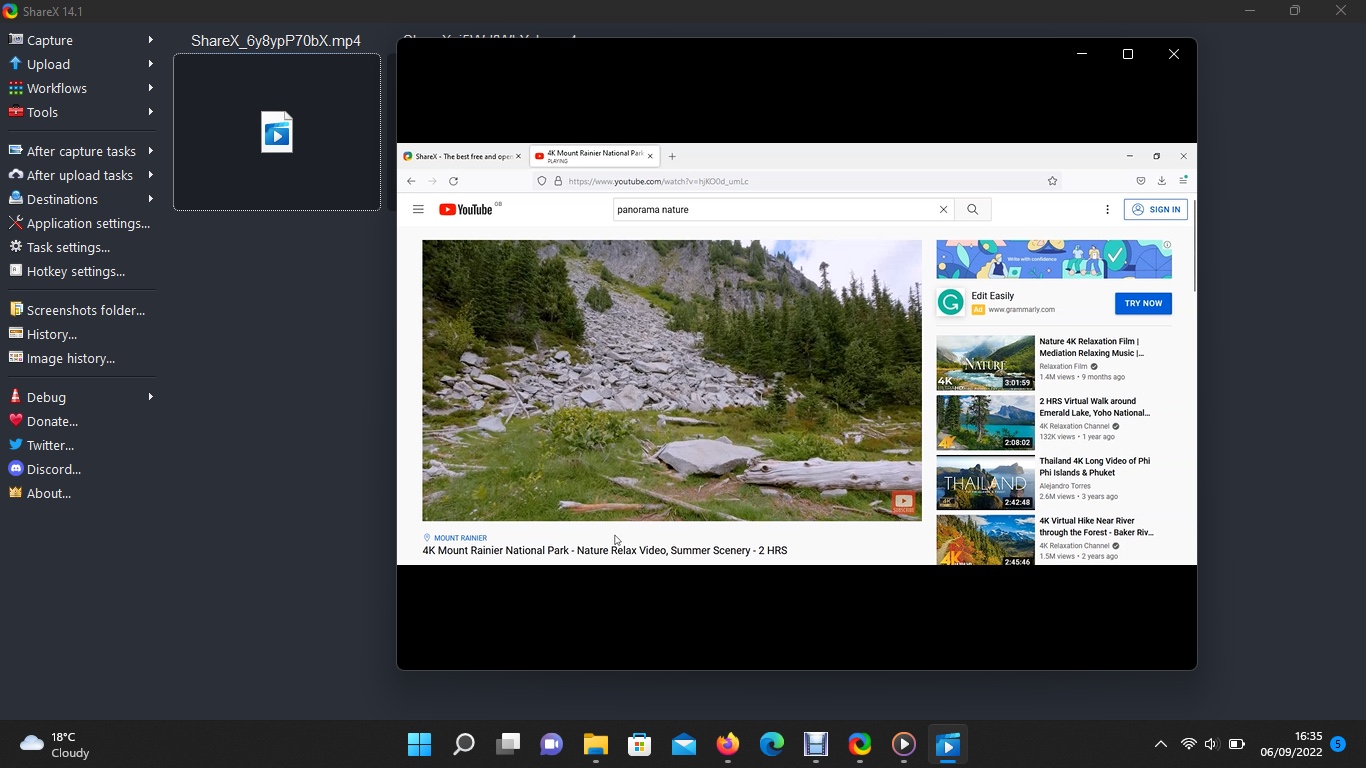
0 comments:
Post a Comment