TechSmith Camtasia 2022
If you’re on the lookout for one of the best screen recorders for your Mac or PC, you’ll find yourself in a crowded market. One candidate, which happens to be cross-platform, is TechSmith’s Camtasia, and to entice you to give it a try, it comes with a very generous free 60-day trial.
TechSmith Camtasia 2022: Plans & pricing
- Premium pricing, premium product
Previously, we’ve taken a look at some apps who offer subscription-based services for around $10 per month, like Screencast-O-Matic Screen Recorder. Or even free screen recorders, albeit with limitations, such as Flashback Express.
But Camtasia costs $300 / £318, with an optional $50 / £53 per year renewal fee to get the next major revision of the software, as well as customer support and access to training videos.
We’d recommend you do download the trial version to at least give it a go, as not only did we find set up to be a breeze, Camtasia also includes a free video editor, a tool lacking in most other competing software we’ve tested.
- Plans & pricing: 3/5
TechSmith Camtasia 2022: Setup

- Really simple step-by-step checklist to enable all needed features
Like all other apps of this type, you’ll need to authorise it for recording your screen, webcam, and any audio sources.
Other software can make this process opaque and confusing, but Camtasia presents you with a checklist from which to allow certain permissions. Clicking the appropriate ‘Enable’ button will take you to the proper section in your computer’s systems preferences to do this.
Permitting some features requires a full system restart, but once done, Camtasia is ready to record.
- Setup: 5/5
TechSmith Camtasia 2022: Capturing
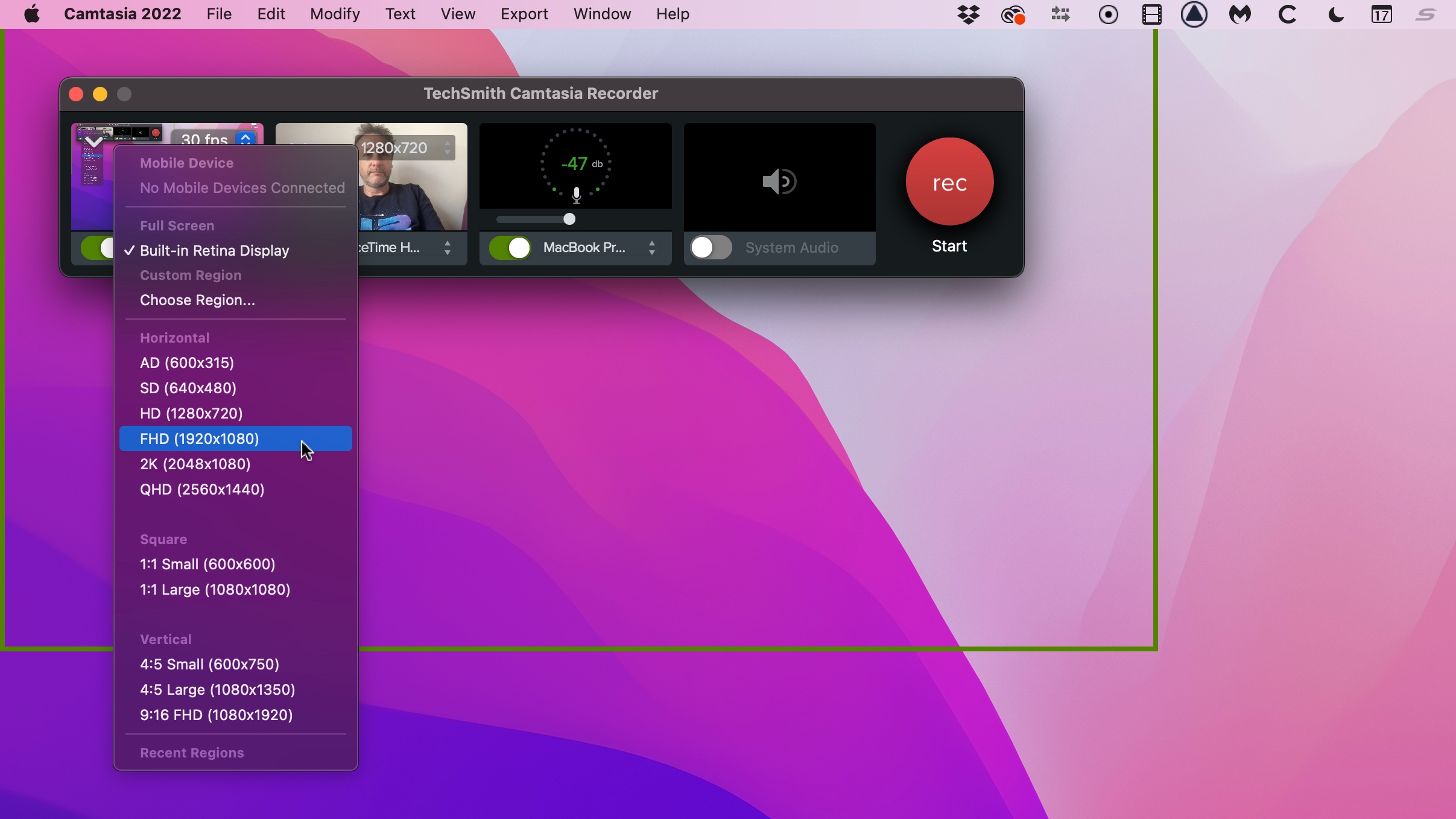
- So easy to set up your recording parameters
Setting up a recording session is as easy as can be. : You’re presented with a simple welcome screen - offering you access to your most recent recordings and the option to create a new project from scratch, one based on a template, open a project not in the list of recent ones, or start a new recording.
By default, when setting up to record, Camtasia will record your entire Desktop, but there’s a menu where you can select a specific size or region with a green border appearing to show you what’s going to be in the shot, and what won’t be.
You also have the option of changing the frames per second value from 5 to 60 (the default is 30).
If your webcam supports it, you can control its resolution, choose which microphone to record the external audio from, and whether or not to record the system audio.
Once you’re ready, click on the big red ‘Rec’ button. You’ll be given a 3-second countdown, and the controls will disappear, letting you record with no windows or menus getting in the way.
Once done, stop the recording and you’ll be taken to the editing suite.
- Capturing: 5/5
TechSmith Camtasia 2022: Editing

- Many tools that can give a dedicated video editing suite a run for its money
The video editing software is really what sets Camtasia apart from most of its competition. It’s essentially a fully fledged non-linear video editing suite.
To the left is a sidebar giving you access to your recorded media, as well as a library of effects, transitions and animations. to help you professionally edit and composite your project.
The lower part of the interface is devoted to the timeline. This is where you build your project, adding clip after clip on multiple layers. Helpfully, you’ll notice that your webcam footage has been saved separately to the desktop. The same applies to your microphone and system audio (which is why it’s advisable to record with headphones on, otherwise the sound from one will bleed onto the other, making it very hard to separate them).
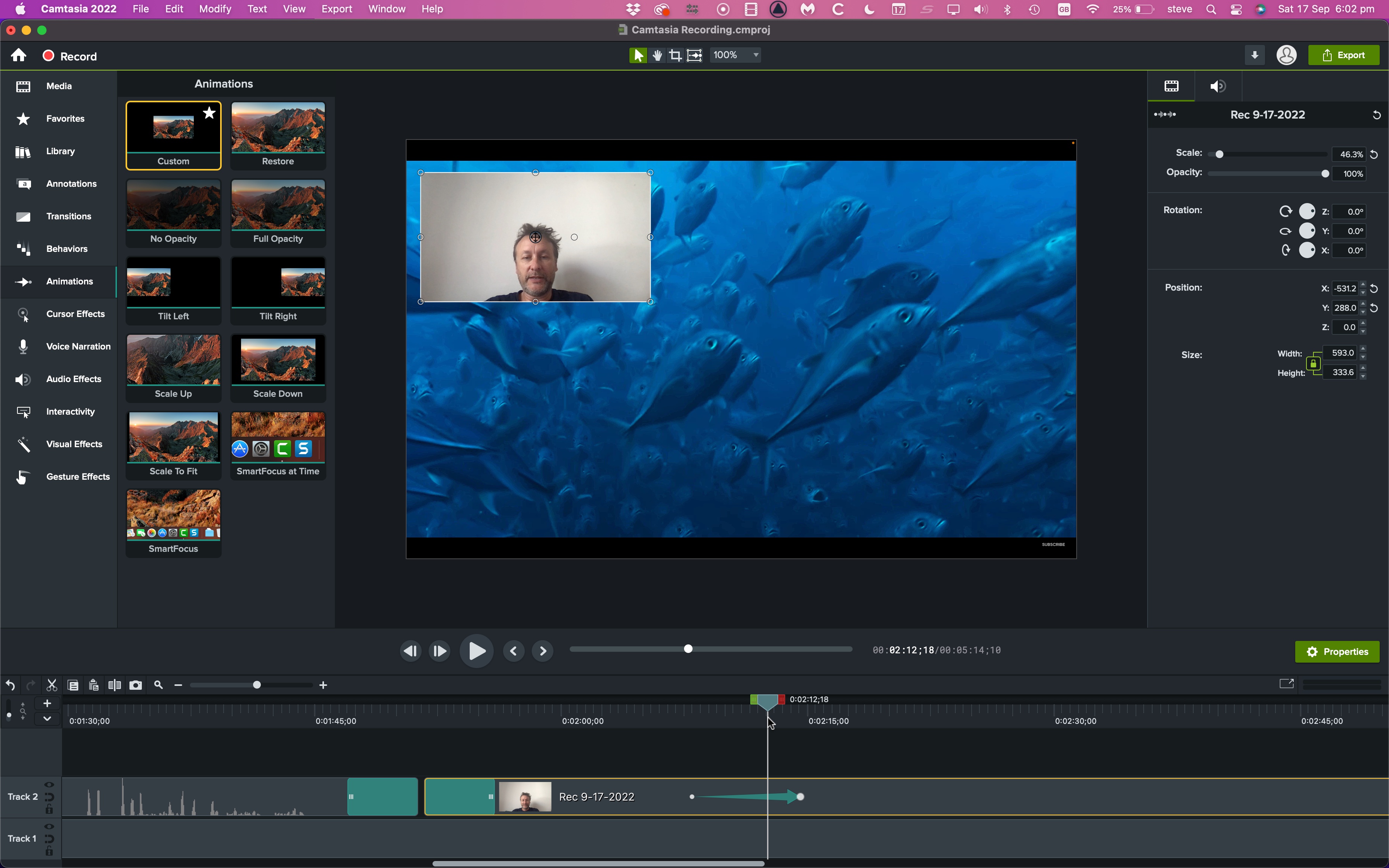
The advantage of all these layers is flexibility. You can move your webcam footage around the timeline, and even remove sections as you see fit. If you click on the webcam clip, you’ll notice that it’s movable on the screen and resizable. Essentially, you have full control over your clips. You can trim them, split them, move them to different layers, apply effects and transitions, etc. All the tools you find in the sidebar can be dragged onto a clip.
Animating your clips via the sidebar isn’t as elegant are working with keyframes, but once you get the gist of it, it becomes quite easy to apply an animation, alter the timing, and change the parameters at the start, end, and during the effect.
Once you’re happy with your project and are ready to share it with others, the Export button can save your work to your local drive or upload directly to services such as YouTube and Google Drive.
This process can be technical, but the default settings will do in a pinch. Bear in mind that the trial version will watermark your output. Once you’ve paid, that encumbrance will no longer apply.
- Editing: 4/5
TechSmith Camtasia 2022: Scorecard
| Plans & pricing | Premium prices | 3 |
| Setup | Interface makes it simple to setup | 5 |
| Capturing | Easy to set recording parameters | 5 |
| Editing | Pro-level video editor included | 4 |
Should I buy?
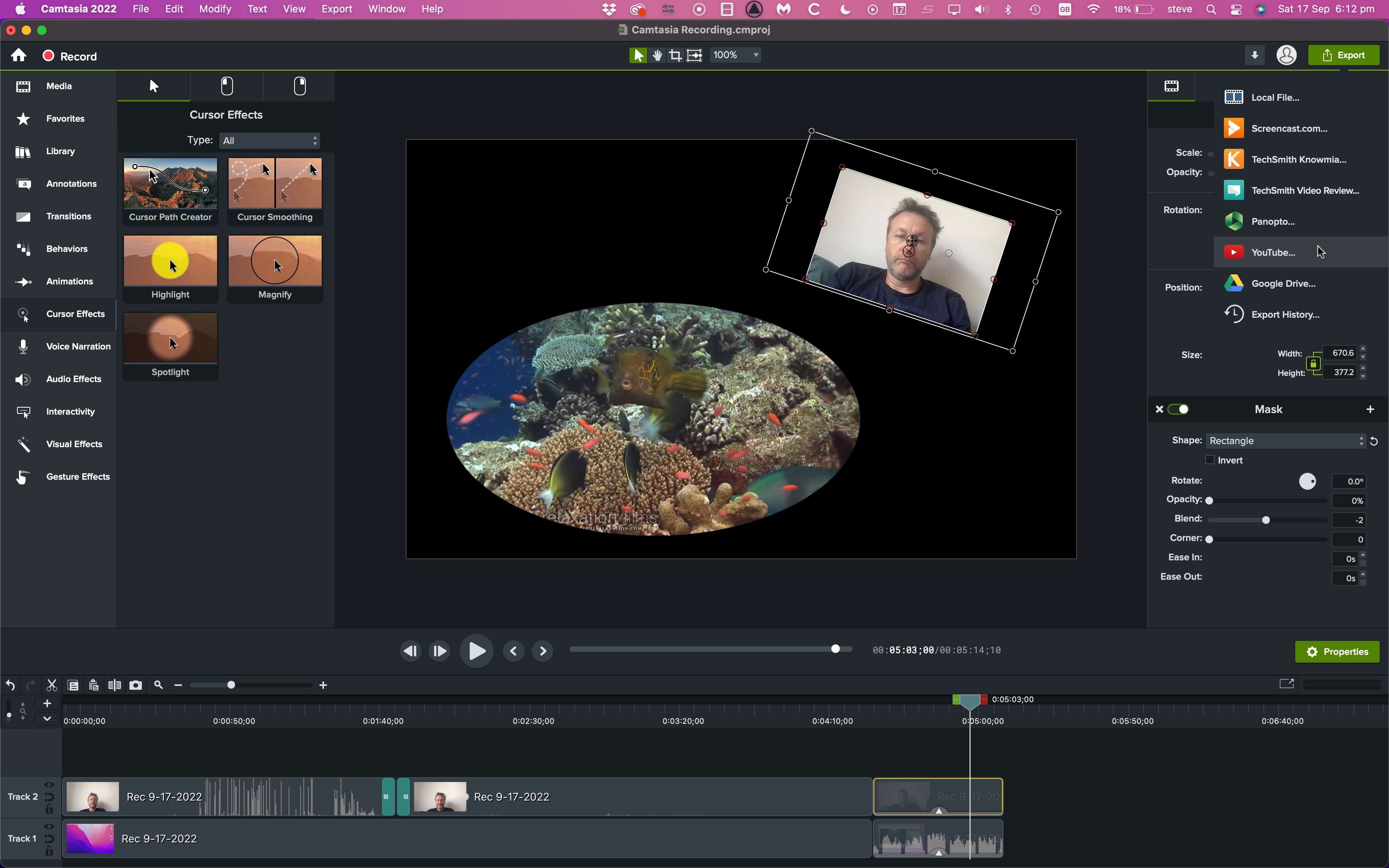
0 comments:
Post a Comment