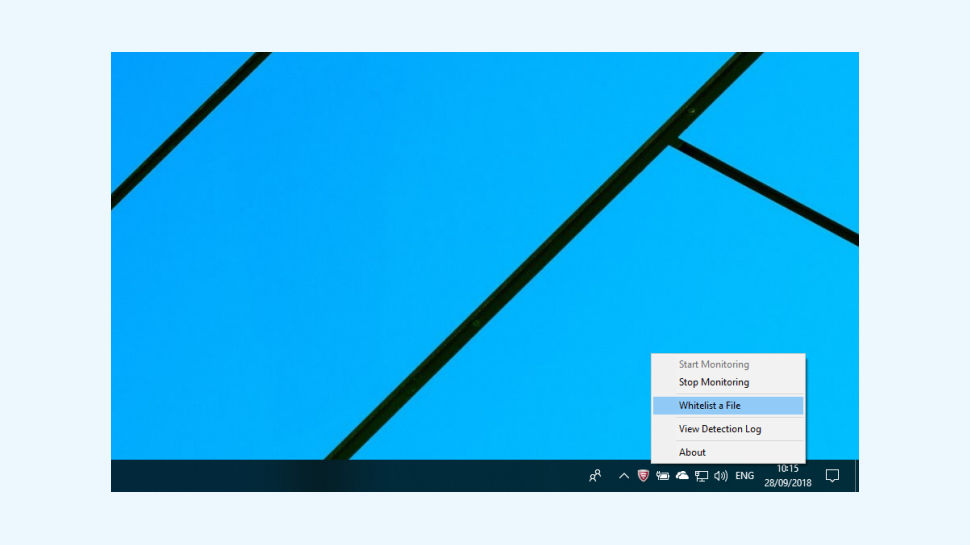HomeGuard Wireless Full HD CCTV Kit

HomeGuard launched in 2007, a Chinese brand which sells a broad range of security devices in 30 territories that includes the UK (after being reintroduced here this year). The company has put together this all-in-one solution for easy and instant four-way surveillance suitable for a small to medium-sized business.
The HomeGuard Wireless Full HD CCTV...