Wednesday, January 31, 2018
Nvidia Shield (2017)

Update: The Nvidia Shield 6.3 update is rolling out this month. With the new update, you'll be able to control more than 1,000 smart home devices using Google Assistant on the Shield - including Nest and LG SmartThinQ products - watch commercial-free recordings on PLEX and stream lossless music from Tidal.
Original review continues below...
There’s...
Corsair Void Pro RGB Wireless

The Corsair Void Pro RGB is the follow-up to Corsair’s Void RGB headset, which ups the audio and recording quality while bringing 7.1 surround sound and customizable RGB lighting, which is all the rage at the moment.
It’s a wireless headset that gives you the freedom of movement you’d expect that comes from ditching the cords – but does this freedom...
Acer Aspire 5

With high-end laptops getting ever slimmer, lighter and more expensive, while budget laptops continue to show that they can still be perfectly capable options despite their rock-bottom prices, it can be easy to overlook mid-range machines such as the Acer Aspire 5.
Rather than packing cutting-edge technology and extravagant designs, many of these mid-rangers...
Garmin Vivofit 4 review

Looking for a fitness band that will track your basic activity? Garmin thinks the Vivofit 4 will be the perfect product for your wrist, but there's tough competition in this space from the likes of the Moov Now, Fitbit Alta HR and countless other brands that want to guide you to improved fitness.
Despite having a color screen on the Vivofit 4, Garmin...
Best Upcoming Smartphones of February 2018 – Expected Specs & Features

You are reading a story from PhoneRadar.
In the coming months, the smartphone market will be flooded with all-new flagship smartphones. We will be seeing a few of them at the upcoming MWC 2018 that is scheduled to be held from February 26th to March 1st. Apart from flagship smartphones and new technologies, manufacturers will be bringing several other...
Microsoft Office 365
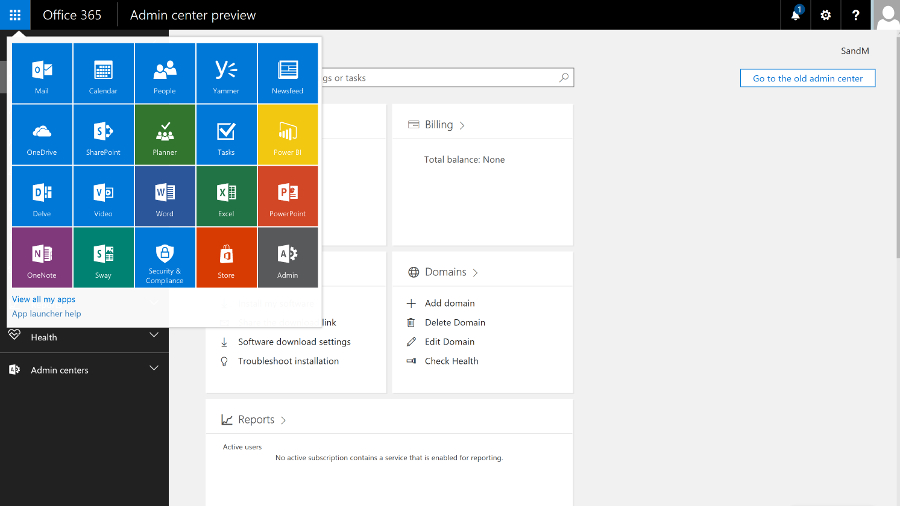
[Editor's Note: What immediately follows is a rundown of the latest developments and features Microsoft has added to Office 365 since this review was last updated.]
January 2018
Microsoft Teams saw some extensive work, including the ability to use interactive cards pulled from third-party apps directly in conversations as easily as you might drop...
!!!!!!!!!!
Popular Posts
-
If you’re looking for the best email marketing software available today, we highly recommend considering GetResponse . This popular softwa...
-
SE Ranking has emerged as a useful tool in the digital marketing industry, revolutionizing the way businesses manage their online presence....
-
Announced during Prime Minister Scott Morrison's press conference yesterday morning (March 29), an official Coronavirus Australia app ha...
-
Between the predictable spells of rain, the 2019 Cricket World Cup has delivered all the scintillating action that we'd been waiting fou...
-
Two-minute review Jump to... (Image credit: Samsung) Release date and price Design Camera Specs and performance Should you ...
-
Document management programs are designed to help businesses store, organize, and secure a wide range of important documents and document t...
-
It's the merry month of November, meaning everyone is gearing up to face the frenzy that is the Black Friday sale period. This year, th...
-
Cloud storage company Degoo may not be a household name, but it has managed to carve out a niche in the competitive cloud storage market, w...
-
Over the span of Google Search ’s decades-long lifetime, new and convenient features have been constantly implemented to help provide more i...
Blog Archive
-
▼
2018
(3574)
-
▼
January
(236)
- Samsung Gear Sport review
- iPhone X review
- Nvidia Shield (2017)
- Corsair Void Pro RGB Wireless
- Acer Aspire 5
- Garmin Vivofit 4 review
- Best Upcoming Smartphones of February 2018 – Expec...
- Honor 9 Lite
- Google Apps for Work (G Suite) 2016 review
- Microsoft Office 365
- Kindle Oasis
- Tamron 18-400mm f/3.5-6.3 Di II VC HLD
- New iPad (2017)
- Samsung Galaxy S8
- Xiaomi Hosts IPO Kick-off Meeting, Expects US$100 ...
- Creative Sound BlasterX H7 Tournament Edition
- LG Q6
- Samsung Notebook 9 (2016)
- Samsung Notebook 9
- Fluance RT81 turntable
- JBL Bar 5.1
- Asus Zenfone 5 Max with Android 8.0 Oreo Gets Wi-F...
- Toshiba 55U7763DB 4K TV
- Sony Xperia L2
- Google Completes $1.1 Billion Deal to Acquire Part...
- Sony Xperia XA2 Ultra
- Sony Xperia XA2
- Tamron SP 24-70mm f/2.8 Di VC USD G2
- HTC Vive
- Oculus Rift
- PlayStation VR
- Taotronics TT-BH22 Noise-Cancelling Headphones
- Blackview BV9000 Pro
- Iolo System Mechanic Pro
- Sony Xperia XA1
- Sony Xperia XZ1 Compact review
- Huawei P10
- OPPO Patents Foldable Smartphone with Dual Cameras...
- Philips OLED 973 TV
- Nokia 6 review
- Honor 9
- Vivo Xplay7 Smartphone with 4K Display, Snapdragon...
- Nokia 8
- Philips 7303 Series 4K HDR TV
- Samsung Galaxy S8 Plus
- BenQ W1700
- Huawei MediaPad M5 Android Tablet Without 3.5mm Au...
- Vivo X30 Might Sport Full Screen Display with iPho...
- Samsung Galaxy A8+
- Nokia 7 Plus With Snapdragon 660 SoC Spotted on Ge...
- Exclusive – LG G6 Compact / G6 Lite with Lower Sto...
- GoDaddy Website Builder
- Nest Thermostat E
- Xiaomi Rumored to Launch Mi MIX 2S Bezel-less Smar...
- Sling TV
- Philips PUS6703 (6-Series) 4K HDR TV
- Lenovo Star Wars: Jedi Challenges
- Sony Xperia L1
- Google Pixel Buds
- Apple HomePod
- Moonfruit
- Xiaomi to Launch Mi Box 4 Powered by Android on Ja...
- iOS 11.3 Beta Hints the 2018 Apple iPad Pro to Fea...
- Sonos One review
- Microsoft Surface Pro
- Samsung Gear VR
- SteelSeries Rival 600
- Medion Erazer P7651
- HTC U11 Plus review
- Huawei’s Honor is the Top Smartphone E-brand in Ch...
- Jio & Xiaomi Might Partner to Sell Mi Smartphones ...
- 1&1 MyWebsite
- HiMirror Plus+
- LG SJ8 Sound Bar
- TicWatch E
- Voyo i7
- Asus ROG Strix GL703V
- Dell UltraSharp UP3218K
- Meitu Releases Whitepaper for its Blockchain-based...
- Apple iMac (2017)
- Google Pixelbook
- Jimdo
- Chinese Man Bites iPhone Battery & Causes Explosio...
- Intel 760p Series SSD
- Samsung 860 Pro
- Iolo System Mechanic
- SiteBuilder.com
- Creative Aurvana Trio In-Ear Headphones
- Google Pixel 2 review
- Chuwi SurBook Mini
- Essential Phone
- Huawei Mate 10 review
- Xiaomi Mi A1 Vs Honor 9 Lite Comparison – What Sho...
- Sony’s Next Flagship Smartphone Might Ditch the 3....
- Strikingly
- Upcoming Nokia Flagship Smartphone From HMD Global...
- Xiaomi Mi 6X Leaked Renders Hints at an 18:9 Displ...
- Beyerdynamic Aventho Wireless
- Vivo X20 Plus UD with Synaptics Under Display Fing...
- Voog
-
▼
January
(236)