Asus ZenBook Pro 15 UX580
When the Asus ZenBook Pro 15 was unveiled at Computex, its biggest attraction was the ScreenPad. It was Asus’ bold new direction for the humble trackpad, and for the most part it seemed to have paid off. We were impressed with the functionality that Asus had crammed into this 5.5-inch space, and couldn’t wait to see what else it could do.
Asus says the ZenBook Pro is perfect for photographers, video editors, and anyone else who needs a laptop capable of handling a heavy workload, and on paper at least the ZenBook Pro seems like the perfect candidate for the job.
Price and availability
The ZenBook Pro 15 is available now, with models configurable with i5, i7, and i9 processors, along with either a Full HD or 4K display.
Our review unit was the top-end i9 model, which retails for $2,299 (about £1,710, AU$3,000, AED9,999). It’s a price tag that suggests this laptop means business, pegging it as a decent desktop replacement for anyone who needs to take their work on the go.
Pricing of course will drop considerably if you opt for the i5 or i7 models, or choose the Full HD screen instead. There’s also a smaller 14-inch version should you want something a little more compact.
Design
The ZenBook Pro’s design remains mostly unchanged from that of previous ZenBooks, with just a few subtle tweaks. For one, the laptop now comes in one color, dubbed Deep Dive Blue, with a gold trim that looks surprisingly tasteful. A brushed finish on the inside helps hide fingerprints and smudges, although you will find yourself wiping it down at least a few times a week.
The bezels on the ZenBook Pro are only 7.3mm thick, which gives the illusion of a wider display, with the exception of the bottom bezel which is slightly thicker and displays the Asus ZenBook logo.
Connectivity-wise you get two USB Type-C ports (one port gets dropped on the 14-inch model), two USB Type-A ports, a full-sized HDMI port, audio ports, and a microSD card reader.
You could in theory have three external monitors connected to the ZenBook Pro, as well as using the laptop’s own screen to bring the total up to four (Asus points out that if you include the ScreenPad it comes to five displays in total, but more on that shortly). A handy fingerprint reader sits just under the keyboard to the right, making it easy to quickly log in to Windows.
We’re disappointed that Asus has opted to include a microSD card reader instead of a full-size SD card reader, given that this laptop is targeted at video professionals and photographers who almost always use SD cards; there’s no way to quickly transfer files across without using an external card reader, which is a real shame.
The other noticeable thing about the ZenBook Pro is that it’s got quite a bit of heft to it. Weighing in at 1.88kg (4.14lbs), it certainly feels heavier than it looks, which could limit its portability somewhat.
Keyboard and screenPad
The keyboard is a bit of a sticking point, mainly on account of the layout rather than the actual typing experience. A row of extra keys on the right allow you to quickly navigate around paragraphs of text, but the addition of these means the keys overall are more tightly spaced. The arrow keys can be particularly fiddly to operate as they're about half the size of the other keys, while we became frustrated by how often we tapped the power button rather than the Delete key, simply because they’re so close together.

The functionality of the F1-F8 keys are also reversed by default, so tapping them will control volume, brightness, ScreenPad and so on. Should you want to activate their usual function, you now have to hold down the dedicated Fn key instead.
Obviously, the new ScreenPad is a massive talking point here – it’s something we’ve seen attempted by other manufacturers, but none seem to have given it as much attention as Asus has here. The 5.5-inch trackpad now doubles as a second screen, and can be used in three different modes.
The first is the default ScreenPad mode, which is the one we used the most. In this mode you can operate the ScreenPad like a normal trackpad, but you can also swipe down from the top edge to bring up a small toolbar. From here you can quickly launch things such as a calculator or music player, or open a full drawer of applications to quickly launch.
While the idea of using the trackpad to launch programs may not sound that radical, the ScreenPad does have a few other tricks to show off. When you launch certain compatible apps the ScreenPad will offer program-specific features and shortcuts, making it easier to access commonly used functions.
The best example of this is with MS Office: launch Word or Excel and ScreenPad will offer shortcuts to quickly edit the font style and color, or allow you to edit formulas directly. Open up YouTube in Google Chrome and you’ll see the video player controls appear directly on the ScreenPad, making it easier to scrub through videos or move through a playlist.
It’s certainly a novel way to use the extra screen, and Asus has said it's going to open this functionality up to developers to integrate into more programs to improve its usefulness. For now, while there are only a few programs that take advantage of the ScreenPad, it certainly looks to be more than just a gimmick.
The second mode the ScreenPad can run in is known as the Extender mode. When activated, Windows treats the ScreenPad as a second display, which means you can drag program windows right down to the ScreenPad. This mode is more for amusement than for any practical use, as the ScreenPad isn’t optimized for small text display (and yes, you can run Skyrim on it).
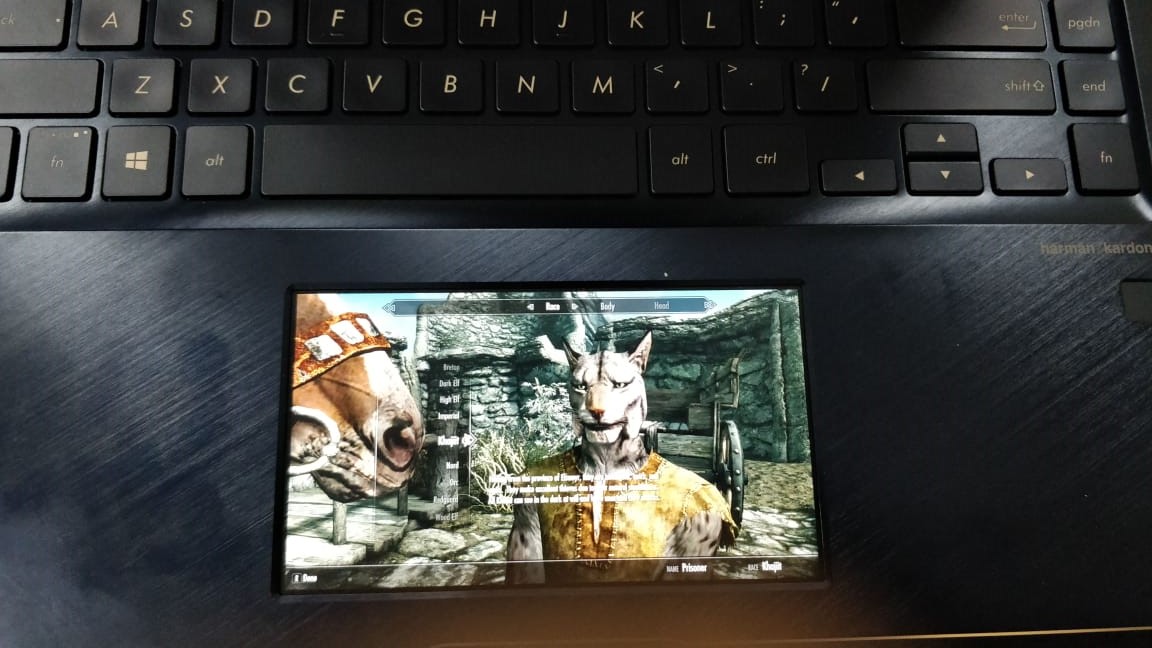
Lastly you can disable the ScreenPad functionality entirely and use it like a normal trackpad, should you wish to do so. This can help conserve battery life when you’re away from the charger, or if you don’t find yourself using all of the ScreenPad’s features.
You’ll notice that while the ScreenPad is generally responsive for controlling the mouse pointer, it isn’t as fast if, for example, you’re using its numeric keypad function to enter numbers. The regular numeric keys are simply faster. We’re putting this down to the early software that’s running on our review unit, so we hope that Asus tightens this up once units start shipping.
It’s worth mentioning that the ScreenPad is only just about visible when used outdoors in bright light, so we’d suggest you keep it disabled when outdoors, unless you enjoy squinting at the screen.
The ZenBook Pro certainly has plenty of power on tap, but our tests suggest that this doesn’t necessarily translate into sustained performance. While the laptop could run all of our benchmarks fairly easily, repetitive tests resulted in lower scores, presumably due to the i9 processor not being able to cool down quickly enough to maintain optimal performance.
The three internal heat pipes and two fans certainly get to work hard, but they don’t seem to be efficient enough to allow the machine to reach its full potential. The air vents are also located behind the display, so you need to make sure these are clear at all times. If you were hoping to squeeze as much as you can out of the i9 processor, this is certainly not the chassis to do it with.
While you can enjoy gaming on the ZenBook Pro, here again we noticed a few performance issues. After firing up Witcher 3 we initially experienced smooth gameplay, but after about half an hour we noticed the occasional frame drop, presumably due to a combination of the 1050Ti graphics card and the processor getting too hot. We'd be interested to try the i7 variant with a different graphics card, just to see if that would improve things when it came to cooling.
It’s also worth noting that your upgrade options are limited strictly to storage – the 16GB of RAM is soldered on, so there’s little you can do here. The 1TB PCIe SSD does pull through with some good read/write speeds, and should offer enough storage space for essential projects.
For heavier tasks we cycled through Viewperf 12.1 and SPECwpc v2.1, along with 30 iterations of the Cadalyst Benchmark Test. The results were initially quite good, but as we looped through the tests a few performance drops were again noted, especially when rendering large projects in AutoCAD.
This suggests that while the ZenBook Pro can handle large-scale projects, continuous rendering will cause the i9 processor to drop in performance due to cooling issues. Rendering a one-minute 4K MP4 file from Adobe Premiere took around eight minutes, which might be improved on with a stronger CPU/GPU combination.
Screen
The ZenBook Pro’s 15.6-inch display is worth gawping over, simply for the effort that Asus has put into ensuring this screen meets the strict requirements for editing professionals. Our review unit was equipped with the 4K UHD (3840 x 2160 resolution) touchscreen variant, although as previously mentioned you can scale this down to a Full HD display.
You might struggle to use the ZenBook Pro in bright environments or in direct light, as the screen can seem quite reflective in those scenarios.
The display is Pantone-validated and supports an exceptionally wide color gamut, with 100% Adobe RGB and 132% sRGB coverage. It also has a Delta-E value that’s less than 2.0, which ensures the colors you’re seeing on screen are as accurate as possible.

What this means is that for photo and video editing you can’t get any better than this, especially if you’re working on the go and don’t have the time to connect an external display. We found the screen was excellent for color work in Photoshop, reproducing colors more accurately than those of other laptops, while video editing in Premiere Pro was similarly straightforward, with little to no screen adjustment needed.
The touchscreen is responsive should you need to use it, and with support for Asus Pen – or any active stylus – you can design and edit directly using the touchscreen. It feels slightly awkward using a stylus on a device that’s not a tablet, but if you’re used to editing content in this manner you’ll appreciate this extra effort from Asus.
Battery life and audio
Depending on how you’re using the ZenBook Pro, battery life can vary greatly. For general non-intensive applications, such as Office and web browsing, you’ll get around four and a half hours of battery life (with ScreenPad on and set to 50% brightness).
Throw in a bit of gaming or a spot of video editing and you’ll soon be reaching for your power adapter. Asus says the ZenBook Pro can charge up to 60% battery life in approximately 49 minutes, which is pretty impressive for a laptop of this caliber.
For occasions when you need to use the built-in speakers, you’ll find that they’re actually quite loud, thanks to some fine-tuning from Harman Kardon. They’re certainly loud enough to enjoy an impromptu personal movie screening from the comfort of your bed, but for more detailed audio you’ll have to resort to headphones.
The speakers are located on the underside of the laptop, so when you place it on a flat surface you get a decent amount of bass and volume, although if the speakers are covered in any way the audio quality suffers greatly.
Final verdict
There’s no question the Asus ZenBook Pro 15 is a powerful machine, although its sporadic i9 processor performance won’t please users who want to wring out as much power as possible during demanding tasks. The screen, meanwhile, is perfect for photo and video editing, and the option to expand your workspace to additional external monitors is a huge bonus.
Then there’s the ScreenPad – what we initially thought would be just a gimmick turns out to be something that’s actually useful. Yes, there are still a few issues to be ironed out with it, but it’s still early days, and we really hope that other developers will see the potential this feature has.
If you’re in the market for a sturdy workstation-level laptop that can breeze through photo and video editing, then you’ve met your perfect match in the ZenBook Pro 15. It’s got enough bite to handle 4K projects with ease, and the color accuracy it exhibits means you’ll get perfect results every single time.
- Check out our picks for the best laptop of 2018
0 comments:
Post a Comment